Canon (キヤノン)Digital Photo Professional 4(DPP4)の使い方 その6です。
今回からは、「セレクト編集」画面の説明です。
メイン画面左上の「セレクト編集」のボタンを押すと、「セレクト編集」画面になります。
「セレクト編集」画面は、明るさや色味などRAWデータを細かく調整するためのモードです。
メイン画面で画像のサムネイルを複数枚選択してから「セレクト編集」ボタンを押すと、選択した画像のみ編集できるようになります。
1枚のみ選択した場合は、1枚のみの編集になります。
なお、「Digital Photo Professional 4(DPP4)の使い方 その3 メイン画面-2」でお話しした通り、DPP4になってからメイン画面でも同じことができるので、あえて「セレクト編集」画面にする必要はありません。
メイン画面のままでも基本的には同じです。
それでは、早速右側のパレット類の説明です。
一番上は、「ヒストグラム」パネルです。
見方は、「ヒストグラムの見方」へ。
真ん中は、「ツールパレット」ですが一端飛ばして、一番下へ。
これは、「ナビゲーター」パネルです。
ここは、「ファイル名」「撮影したカメラの機種名」「シャッタースピード」「絞り」「ISO」「焦点距離」が表示されます。
「焦点距離」は、ズームレンズの場合、撮影時のズーム位置が表示されます。
例えば「61mm」などと1mm単位で表示されます。
戻って、真ん中の「ツールパレット」です。
このパレットは、RAWデータを調整するためのツールの殆どが集約されています。
ここを使いこなせれば、RAWデータの調整は完璧です。
また、別の機会に画像を調整する環境について書きたいと思いますが、RAWデータを調整するときは、モニターや照明環境がとても大事になります。
一般の方が、調整に最適な環境を用意することは難しいと思いますので、なるべく自然な色味の照明(白熱灯などの黄色い光ではなく)でモニターが見える部屋で調整することをおすすめします。
「ツールパレット」は、タブが上下2段になっていて、上側に3つ、下側に5つのタブがあります。
下側左から。
このタブは、画像の明るさや色味の基本的な部分を調整するタブです。
上から、「明るさ調整」は、文字通り、画像の明るさを調整するスライダです。
右に動かすと画像が明るくなり、左に動かすと画像が暗くなります。
スライダを動かすと連動して右側の数値も変わります。
この数値は、カメラの「1段」「2段」と同じです。
スライダを動かすと、右側の数値が「0.17」「0.33」「0.5」「0.67」「0.83」「1」となると思いますが、これは、「1/6段」「1/3段」「1/2段」「2/3段」「5/6段」「1段」と同じことになります。
要は、「1/6段」刻みで調整できることになります。
数値の右側の上下矢印をクリックするか、数値を直接入力することでもっと細かく調整することもできます。
上の画像は、左が露出補正+1.5で撮影した画像で、右が露出補正無しで撮影した画像をDPP上で「+1.5」にした画像です。
ほとんど同じになります。
このスライダは、「ハイライト・シャドウ警告」をONにした状態で、上の「ヒストグラム」を見ながら調整すると良いです。
上の画像で言えば、画面内に「白い部分」があるのに、ヒストグラムの一番右がまだ少し空いています。
これは白部分が、まだ白くなっていないということになります。
もう少しだけスライダを右に動かして明るくすると、白い部分が白くなり、所謂「適正露出」になります。
もちろん個々の作品表現がありますので、全て適正露出にしなければいけない訳ではありません。
なお、このスライダで多少の明るさ調整は問題ありませんが、±2を超えるよな大幅な調整は、画像が荒れたり、写真として不自然になったりしますので、できるだけ撮影時に露出を合わせた方がもちろん良いです。
今回は、ここまで。
「 DPP4の使い方 その7 」へ
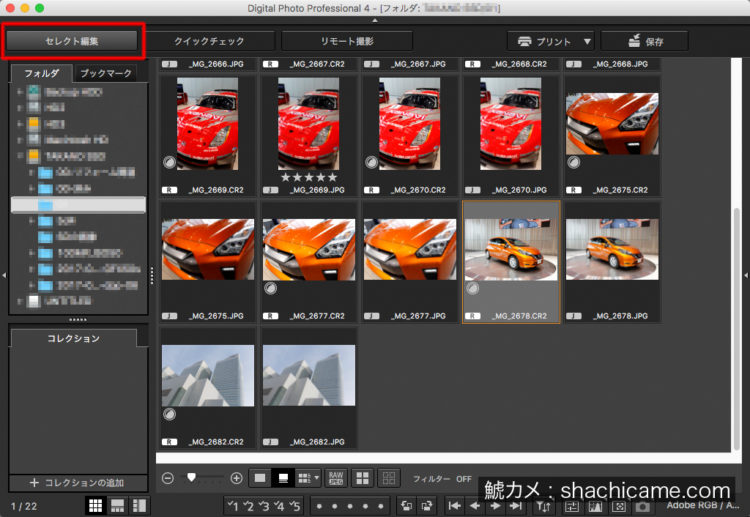
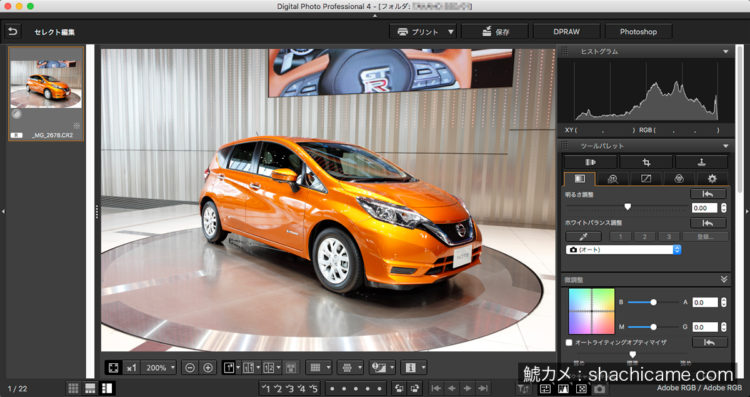
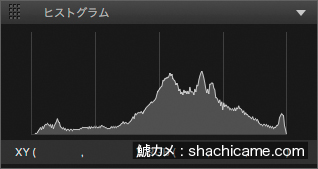

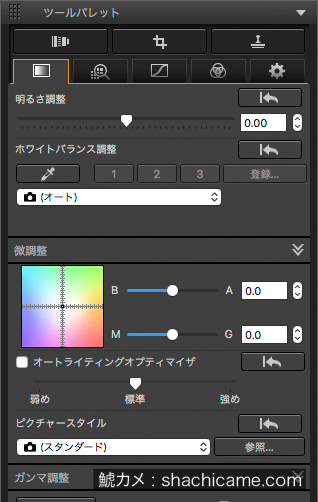
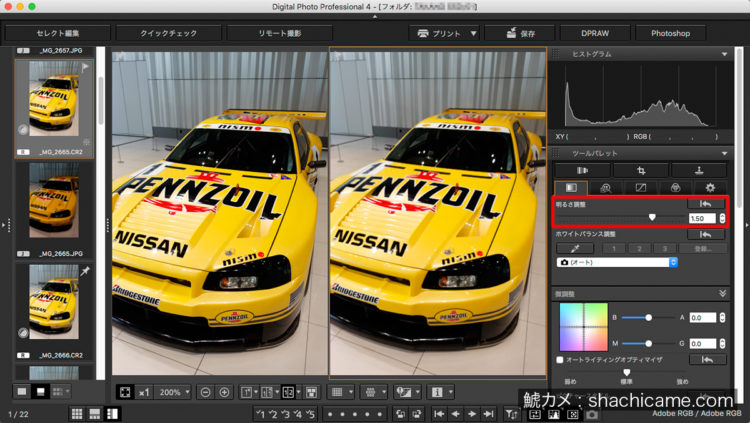


2件のコメント
ボン · 2023年2月24日 4:12 PM
このソフトを始めて遣おうと思って入手しましたが
コントロールのスイッチが作動しません。
設定方法をお願いいたします。PCは詳しくないので・・・・・(-_-;)
シャチ · 2023年2月25日 8:08 AM
コメントありがとうございます。
「コントロールのスイッチが作動しません。」は、どの様なことでしょうか。
何かのボタン等が押せない感じでしょうか。
もう少し詳しくお知らせいただけましたら、分かるかもしれません。
よろしくお願いいたします。