Digital Photo Professional 4(DPP4)の使い方 その8 セレクト編集画面-3に引き続き、「セレクト編集画面」の説明です。
「ガンマ調整」は、文字通りガンマの調整なのですが、今回は先に言いますが、私は殆ど使用していません。
DPPだけで作品を仕上げるのであれば、「ガンマ調整」も必要になりますが、私は、「Photoshop」で仕上げますので、「ガンマ調整」はスルーすることが多いです。
まずは、「ガンマ」につて
デジタルカメラの場合、写真を撮るとレンズを通った光がセンサーに当たって電気信号に変換されるのですが、この「電気信号の強弱の差」をそのままRGB値に置き換えていっても「見た目通りの明るさの差」のデータにならないのです。
その「見た目通りの明るさの差」にするための補正が「ガンマ調整」になります。
右上の「リニア」をチェックすると、「ガンマ 1」で「入力」と「出力」が「1:1」、すなわち「センサーの電気信号の強弱の差」そのままの状態ということになります。
やってみると分かるのですが、画像が真っ暗になります。
これが「センサーの電気信号の強弱の差」そのままを見ている状態ということになります。
ですが、「リニア」のチェックをいれたまま、「ピクチャースタイル」を変更すると、色味やコントラストが少し変わりますので、「センサーの情報そのまま」のデータではなく、何らかの後処理が加えられたデータの様で、本当の意味での「リニア」のデータを見られる訳では無いようです。
ちなみに、この「リニア」のチェックボックス、正直使い道が分かりません。
ノイズなどの点で画質が良くなったりするのかと思い、あえて「リニア」で現像して、Photoshopで調整したりしてみましたが、あまり良い結果を得られませんでした。
また、この「リニア」の使い方を明確に書いてある書籍等も見たことがありませんし、私自身、写真関係の仕事を20年程していて、RAWデータ以外でもガンマカーブのかかっていない「リニア」のデータが必要になったことは一度もありませんので、マニュアルにも書いてありますが、かなり特殊な用途向けなんだと思います。
説明に戻ります。
ガンマ調整は、上の画像の様に色々な部分を動かすことができます。
グラフの上下の「出力側ホワイトポイント」と「出力側ブラックポイント」は、それぞれ上下に動かすことができます。
RGBの真っ白は、通常「255」ですが、ホワイトポイントを下にさげることで強制的に「250」「245」等にできます。
ブラックポイントは上にあげることで、通常「0」の黒を強制的に「10」や「20」等にすることができます。
出力側の値を強制的に白は「255」以下へ、黒は「0」以上へ変更できますが、「画像の一番白い部分が白くない」「画像の一番黒い部分が黒くない」と言う画像になりますので、通常の画像では使用する場面は、あまり無いと思います。
意図的に黒い部分を薄くして、全体的に淡いトーンにする等、作品表現の一部としての使用は、ありだと思います。
入力側の「ブラックポイント」「ミッドポイント」「ホワイトポイント」は、左右に動かすことが出ます。
ガンマ調整は、グラフ背面の紫色の部分が画像のヒストグラムになっていますので、その山の左右端に「ブラックポイント」「ホワイトポイント」を持ってくれば、その部分がRGB値で「0」の黒と「255」の白になりますので、その画像の最大のダイナミックレンジを得ることができます。
「ミッドポイントを連動して移動する」は、「ブラックポイント」「ホワイトポイント」の移動と連動して「ミッドポイント」を移動させるかどうかです。
ハイライトからシャドウにかけて階調が自然に繋がりますので、連動させておいた方が良いと思いますが、自分で「ブラックポイント」「ミッドポイント」「ホワイトポイント」を細かく調整したい場合は、チェックを外して調整します。
「ミッドポイントを連動して移動する」のチェックを入れたままでも、「ミッドポイント」の移動はできますので、連動させたまま「ブラックポイント」「ホワイトポイント」を調整して、「ミッドポイント」だけ後から調整しても良いかと思います。
グラフ内の波形のラインは、現在のガンマのカーブを示しています。
「ミッドポイント」を左へ移動すると、カーブ全体が持ち上がり、画像が明るくなります。
また、波形のラインは、「ピクチャースタイル」や「ガンマ調整」下の「詳細設定」とも連動していて、「ピクチャースタイル」を変更したり、「コントラスト」「シャドウ」「ハイライト」のスライダを動かすと、波形のラインが変わります。
この波形のラインで、現在適用されている調整のカーブを随時視覚的に確認できます。
各調整項目を設定後、この波形のラインが折れ曲がるような形になってしまっている場合、調整の内容が極端な設定になっていますので、画像の階調が不自然になっていないか注意が必要です。
なるべくきれいな「S字」にした方が、画像にとって一番自然で滑らかな階調になります。
「自動」は、文字通り、画像を解析して自動で調整してくれます。
ガンマ調整の下の「詳細設定」の「シャドウ」「ハイライト」も自動の調整項目に含まれますので、こちらも適宜変更されます。
なお、「明るさ調整」を変えると「自動」の結果も変わります。
ガンマ調整の「自動」は、「ブラックポイント」「ホワイトポイント」の移動も含みますので、ガンマ調整の「自動」を使用する場合は、「明るさ調整」は「0」にしておいた方が無難です。
ちなみに余談ですが、ガンマ調整のグラフの上に書かれた数値は、「0.0」を適正露出として、アンダー側に「-10.0」、オーバー側に「6.0」とメモリがあります。
「-10」から「+6」までで合計16段階、つまり、「16bit」を表しているそうです。
「-9」から下に行けないのは、「-10」から「-9」で「1bit」なので、1bitをさらに細かく分けることができないからとのこと。
その16bitの内、実際には、「-9.0」から「+4.0」程度までヒストグラムがありますので、「13bit」程度のダイナミックレンジで記録されていると言う意味になるようです。
今回は、ここまで。
「 DPP4の使い方 その10 」へ

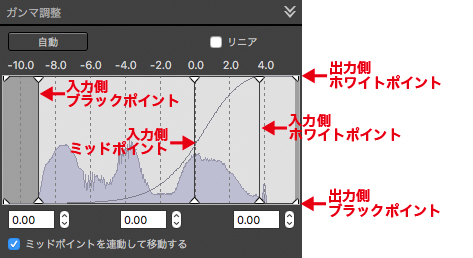
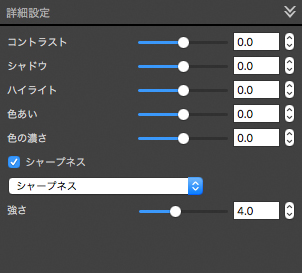


0件のコメント