Digital Photo Professional 4(DPP4)の使い方 その7 セレクト編集画面-2に引き続き、「セレクト編集画面」の説明です。
「オートライティングオプティマイザ」は、キヤノンの説明では「暗く写ってしまった写真は、好ましい明るさに。コントラストが低い場合は、明暗差のはっきりとしたメリハリのある画像に。」とあります。
どういったアルゴリズム処理なのか詳細は不明ですが、露出補正をしないで撮影した場合、風景写真などは割とアンダーになることが多いので、それを補正するような働きがあるようです。
次の画像の上側「編集前」は、絞り優先で露出補正無しで撮影したもので、空の明るさに引きずられて少しアンダーになっています。
この画像に、「オートライティングオプティマイザ」を「強め」にかけたのが下側の「編集後」の画像です。
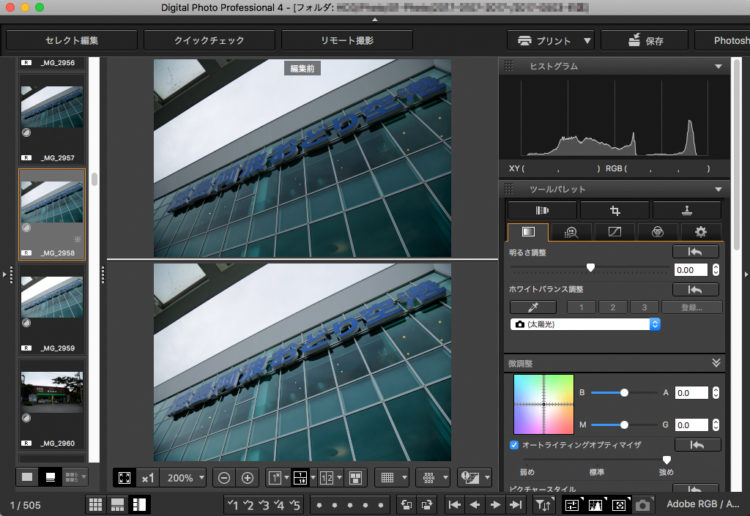
「適用前」は、「ヒストグラム」の左側のシャドー部分が左に寄っていますが、「オートライティングオプティマイザ」を「強め」にかけると、シャドー側全体が右に広がりました。
「ハイライトの山の位置」と、「シャドーの一番暗い部分の位置」があまり変わりませんので、トーンカーブでシャドーを起こす様な調整なのかと思います。
ハイライトが全く無いような完全にアンダーな画像ですと、ヒストグラムの山全体が広がっているようにも見えますので、単純にシャドー側のトーンカーブ調整だけでも無いのかもしれません。
なお、次の画像の様に、ハイライトが飛んでいて、シャドー側もつぶれているような画像に「オートライティングオプティマイザ」をかけても殆ど変わらないようです。
また、メーカーに確認しましたが、「カメラ内のオートライティングオプティマイザ」と、「DPP上のオートライティングオプティマイザ」は、内部の処理が違うらしく、結果が異なるとのことでした。
と、ここまで書いておきながら何ですが、私は全く使用していません…。
「自動」と名の付く機能は基本的に使用せず、きちんと自分でコントロールできる機能で全て調整しています。
次は、「ピクチャースタイル」です。

プルダウンメニューになっていて、「ピクチャースタイル」を選択することができます。
「ピクチャースタイル」は、「コントラスト」や、「個々の色味」、「シャープネス」などのパラメーターをセットにした様なもので、「ピクチャースタイル」を変えると写真の全体的なトーンが変わります。
「RAW」で撮影していれば、後から自分の作品表現に合うピクチャースタイルに変更することができます。
それぞれのピクチャースタイルの特徴は、下記メーカーのサイトを参照ください。
キヤノン : ピクチャースタイル Picture Style概要
http://cweb.canon.jp/eos/picturestyle/index.html
色々ありますが、私の場合は、殆ど「スタンダード」か「ディティール重視」しか使用していません。
何か特殊な表現が欲しいときに、違うものを使う時がたまにあるくらい。
その昔、「EOS 10D」や、「EOS 5D(初代)」を使用していた頃は、色のりがあまり良くなかったので、「風景」などのピクチャースタイルで、さらに彩度を上げたりしていました。
最近の機種は、「スタンダード」でも色のりが良いので、通常の場合であれば彩度もあまり上げません。
プルダウンメニュー右側の「参照…」ボタンは、別途ピクチャースタイルファイルを読み込むことができます。
下記のCanonのサイトや、「ピクチャースタイルエディタ」で作成したオリジナルの「ピクチャースタイルファイル」等を読み込んで適用することができます。
キヤノン : ピクチャースタイル Picture Style追加ダウンロード
http://cweb.canon.jp/eos/picturestyle/file/file-intro.html
今回は、ここまで。
「 DPP4の使い方 その9 」へ

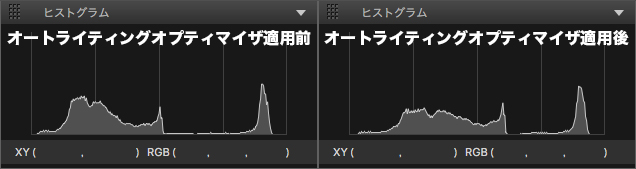
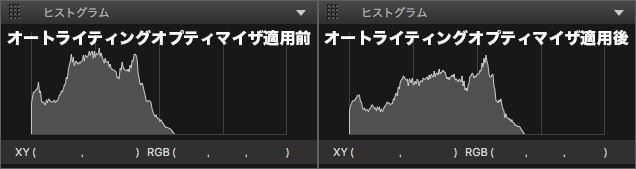
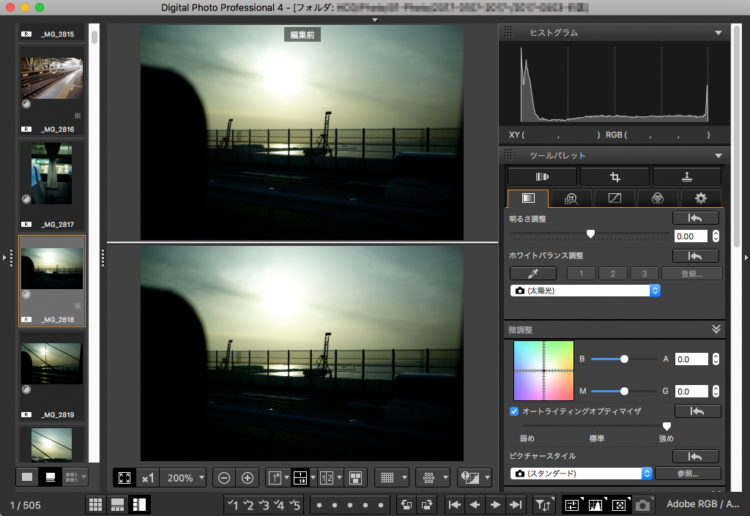
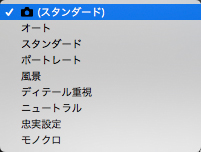


0件のコメント