Canon (キヤノン)Digital Photo Professional 4(DPP4)の使い方 その3 は、「DPPの使い方 その2」に引き続き、メイン画面の説明です。
上の画像の「サムネイル縦位置」表示にしたときの、赤枠のボタンについて。
左のボタンは、大きく表示された画像が、天地左右いずれかが枠いっぱいに入る大きさで表示されます。
いわゆる「画像の全体表示」です。
「×1」ボタンは、文字通り、等倍(100%)表示で、データの1ピクセルが、モニターの1ピクセルで表示されます。
ピントのチェックなどの時に使用します。
ちなみに、MacBookなどのRetinaディスプレイの場合、画面の解像度が2倍なので、Retinaでないディスプレイの50%表示と同じ大きさになります。
「200%」のボタンも文字通り200%で表示されます。
このボタンの右側の小さな三角を押すと、「拡大倍率の登録」ダイアログが出てきて、このボタンを違う倍率のボタンに変更することができます。
よく使う倍率ににしておくと便利です。
その右の「–」「+」ボタンは、上記「拡大倍率の登録」ダイアログに出てくる倍率で、表示倍率を変更することができます。
たとえば「200%」表示の状態から、「–」を押すと「×1」→「50%」→「25%」→「12.5%」表示になり、「+」を押すと、「300%」→「400%」表示になります。
赤枠「1*」とあるボタンは、押すと編集前の画像が見られます。
もう一度押すと、編集後(現在の状態)の画像を見られます。
ボタンをクリックしながら、編集の前後比較ができます。
右側の小さな三角で、「1枚表示の設定」ダイアログが出てきて、編集前・編集後のどちらを表示するかを選択できます。
もちろんここで選択するより、ボタンをクリックした方が早いです..。
ちなみに、ボタンをクリックするとボタンの表示が「1」と「1*」になります。
「*」が付くと「編集後」と言う意味になります。
以下の前後比較のボタン類も同様です。
更に隣の「1 1*」のボタンは、画面が2画面に分かれて、左が「編集前」、右が「編集後」の画像になります。
上の画像は、「ツールパレット」の「明るさ調整」で「+3」にした例で、右側の画像が「+3」に編集された画像です。
右側の小さい三角で、画面の分割方法を変更できる「編集前後比較の構成」ダイアログがでてきます。
「2分割表示(左右)」は、画像の中心から左右に分けて編集の前後を表示します。
「2分割表示(上下)」は、画像の中心から上下に分けて編集の前後を表示します。
「2画面表示(左右)」は、デフォルトはこの分割方法で、画像2つを左右に並べて編集の前後を表示します。
「2画面表示(上下)」は、画像2つを上下に並べて編集の前後を表示します。
なお、右側の小さい三角でダイアログを出さなくても、ボタンをクリックすることで画面分割の方法を変更できます。
ボタンをクリックして表示方法を変更すると、随時ボタンのアイコン表示も変わりますので、ボタンのアイコンで現在の表示状態がわかります。
その隣の「1 2」のボタンは、2つの画像を並べて表示することができます。
まず、基準にしたい画像をサムネイルより選択します。
そのまま、赤枠の「1 2」のボタンを押します。
そして、比較したい画像をクリックすると、右側に表示されます。
この状態のまま、別の画像をクリックすると、右側の画像が入れ替わります。
左の画像は、そのままです。
四角3つのボタンは、複数の画像を並べて見ることができます。
最大で8つの画像を表示できます。
複数の画像のサムネイルを選択してからこのボタンを押しても良いですし、このボタンを押してから、画像のサムネイルを順次選択していっても複数の画像が表示されます。
また、複数の画像を選択して表示した後に、このボタンをもう一度押すと、サムネイルの周りがオレンジに囲われている画像1枚だけ表示することができます。
更にこの状態で、別の複数選択されているサムネイルをクリックすると、オレンジ色の枠がクリックされたサムネイルに移動し、その画像が1枚表示されます。
もう一度ボタンを押すと、元の複数枚表示に戻ります。
このボタンは、グリッド表示です。
右側の小さな三角で「グリッド表示の設定」ダイアログが出てきますので、グリッドの間隔調整ができます。
このボタンは、AFフレーム表示です。
使用したAFフレームは、赤で表示されます。
右側の小さな三角で「AFフレームの表示設定」ダイアログが出てきます。
「合焦フレームのみ表示」か「全てのフレームを表示」か選択出来ます。
ショートカットは、Mac →「コマンド + J」 Win → 「ALT + J」です。
このボタンは、ハイライト・シャドウ警告表示です。
白飛びしている部分や黒潰れしている部分を視覚的に確認できます。
分かりづらいですが、上の画像では、青丸の部分が白飛び・黒潰れしています。
デフォルトでは、白飛びしている部分は「赤」で、黒潰れしている部分は「青」で表示されます。
右側の小さな三角で「ハイライト・シャドウ警告表示の設定」ダイアログが出てきます。
シャドウとハイライトをそれぞれ表示すかの設定と、それぞれの警告色の変更とRGBの値を設定することがきます。
例えば、ハイライト警告をしきい値「250」とした場合、RGB(250,250,250)以上の部分が赤く表示されます。
どれか一色でも249以下の場合、例えばRGB(249,255,255)のような場合、赤く表示されません。
ショートカットは、Mac →「オプション + M」 Win → 「ALT + M」です。
このボタンは、画像のプロパティ表示です。
デフォルトでは、現在画像に適用されているレシピの内容が表示されます。
ツールパレットで画像を調整した場合、その調整した値が随時表示されます。
ショートカットは、Mac →「コマンド + オプション + I」 Win → 「Ctrl + ALT + I」です。
右側の小さな三角で「プレビュープロパティ表示の設定」ダイアログが出てきます。
「レシピの内容を表示する」か「撮影情報を表示する」か選択出来ます。
また、それぞれに表示したい項目を選択することができます。
「 DPP4の使い方 その4 」へ
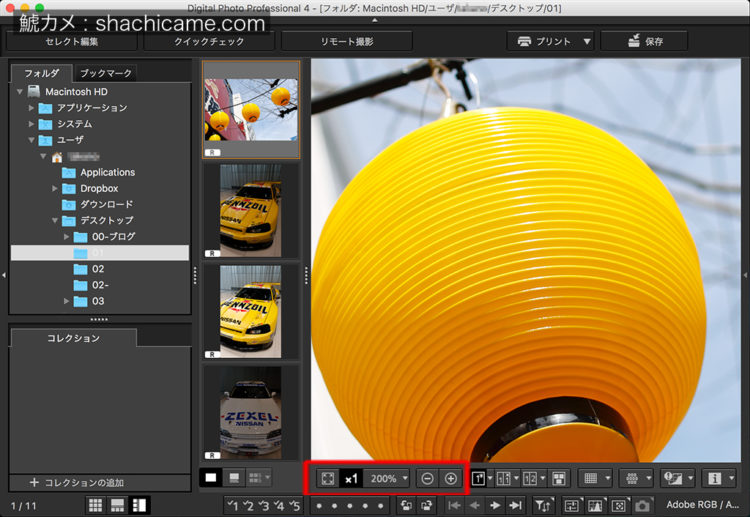
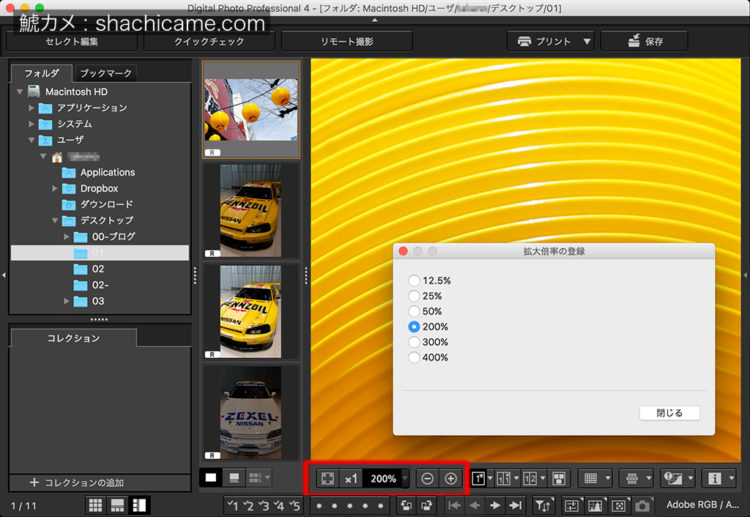
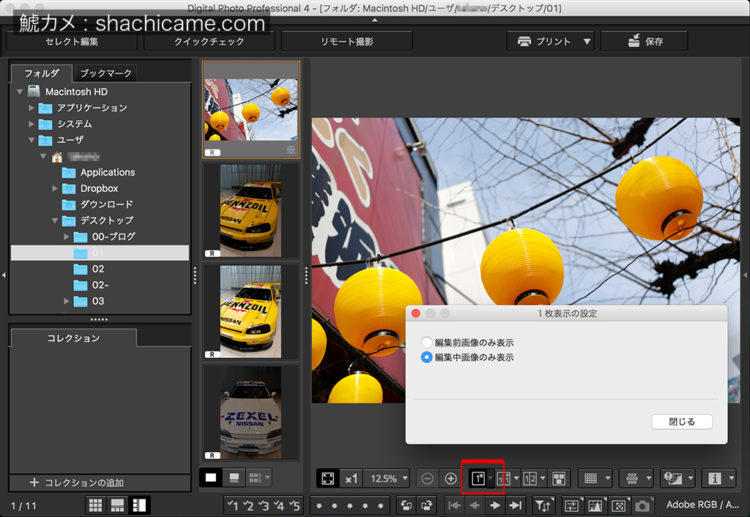
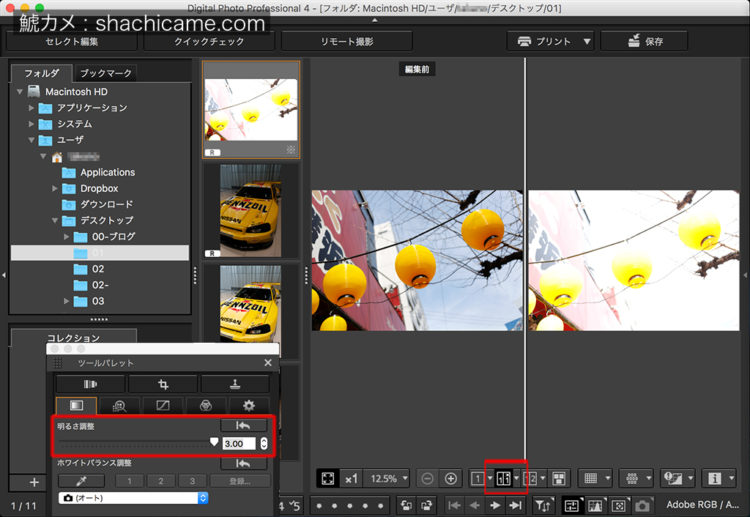
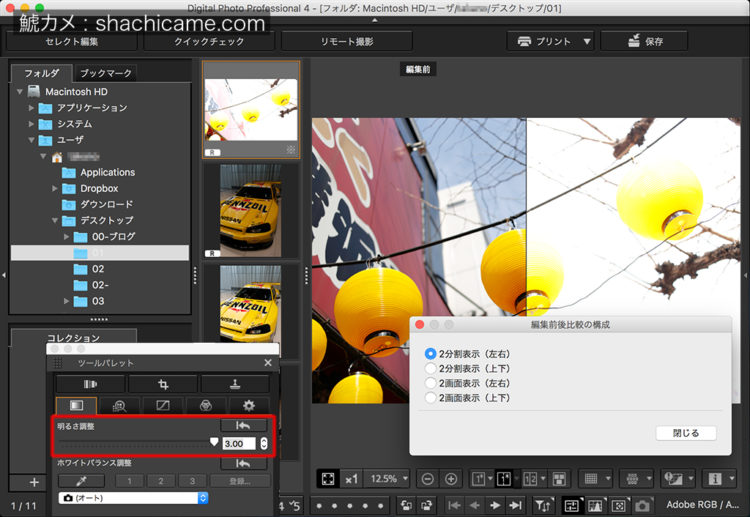
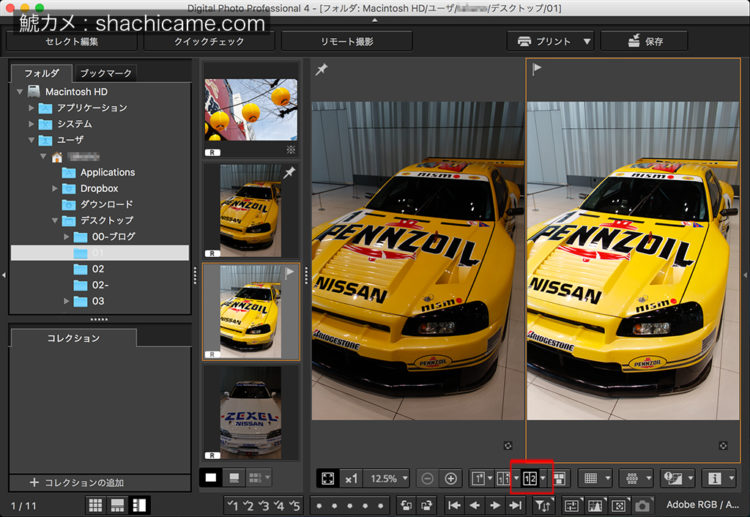
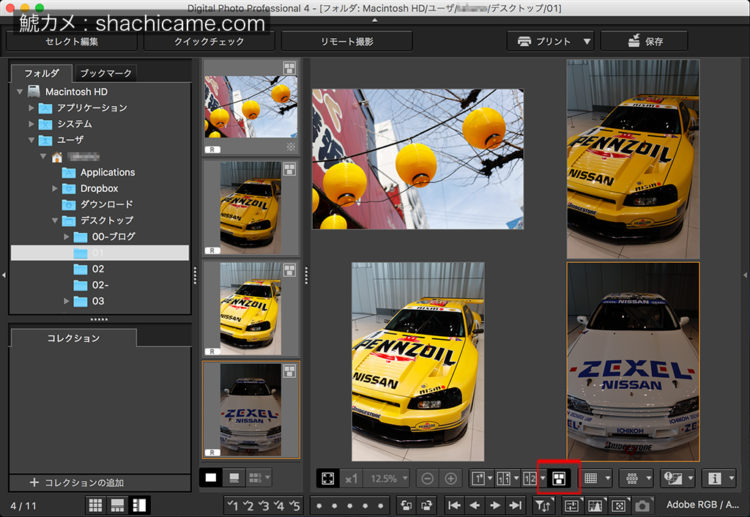
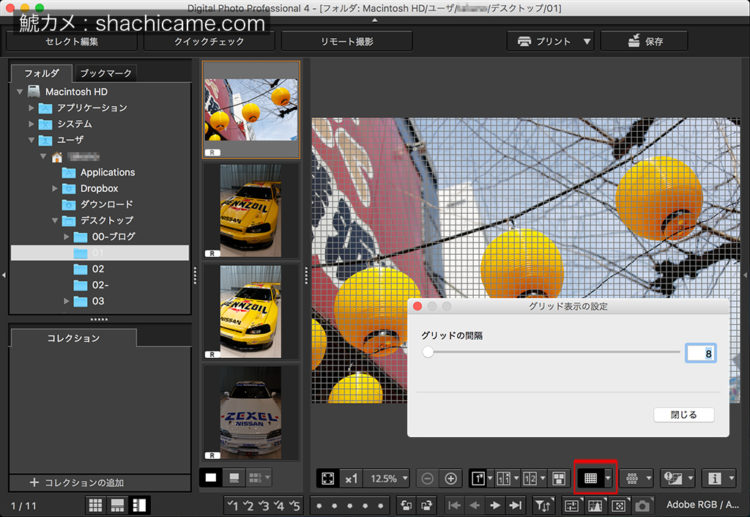
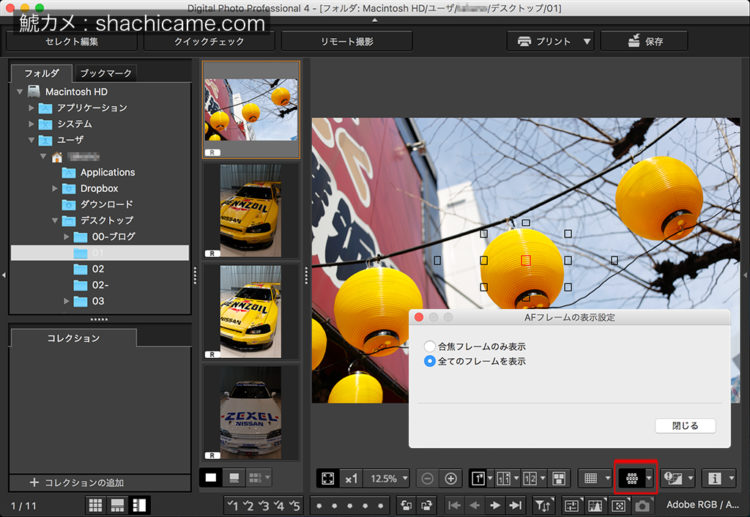


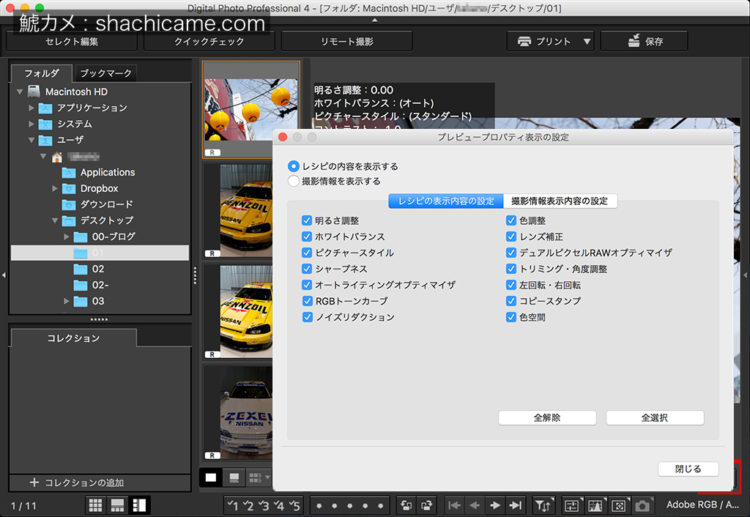
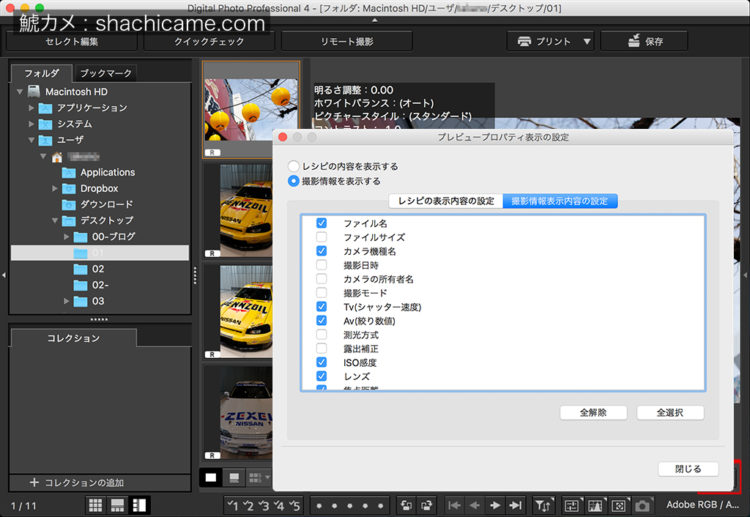


2件のコメント
滝田 · 2017年6月15日 9:59 PM
ずっとこういう使い方を探してまして、大変勉強になりました。ありがとうございました。
これからもいろいろ使い方を教えていただけたら幸いです!
シャチ · 2017年6月15日 11:33 PM
コメントありがとうございます。
私の書いた記事が、お役に立てば嬉しいです。
–シャチ–