Canon (キヤノン)Digital Photo Professional 4(DPP4)の使い方 その4 は、マニュアル的な話は一端お休みで、私の使い方をご紹介します。
特にDPP3を使われていた方におすすめなDPP4のレイアウトセッティングです。
要は、おすすめ画面レイアウトです。
何でDPP3を使われていた方に特におすすめなのかというと、DPP3の場合、とにかく何か作業をする場合「セレクト編集」画面で行うことがほとんどでした。
DPP3は、現像の為の調整も、テザー撮影も「セレクト編集」画面で行うのが一番やりやすかったので、私もDPP4になってそのままの流れで「セレクト編集」画面で色々やっていたのですが、実は、現像の為の調整も起動時の「メイン画面」でできてしまうことが分かり、それ以来「セレクト編集」画面を全く使用しなくなりました。
ちなみに、テザー撮影は、「リモート撮影」画面で行います。
これも最初、知りませんでした..。
そして、「セレクト編集」画面でしかできないことがあるのでは?と、ずっと考えながら使っているのですが、全くありません。
むしろ、「メイン画面」のまま編集した方が便利なのです。
マニュアルも「セレクト編集」画面の説明が2ページしかありませんので、あまり使用しなくて良い方向なのかもしれません。
それでは、早速その画面レイアウトです。
まず、DPP4を立ち上げます。
「メインの画面」で、「表示」メニューから「ツールパレット」「ナビゲーターパレット」「ヒストグラムパレット」の3つを選択して、パレット類を表示します。
その後、「表示」→「ドッキング/フローティングの切り替え」メニューから「ツールパレット」「ナビゲーターパレット」「ヒストグラムパレット」の3つを選択すると「フローティング」していたパレットが、「メイン画面」にドッキングします。
そして、「レイアウト変更ボタン」で、「サムネイル縦位置表示」にします。
すると、そうです、「セレクト編集」画面と見た目が同じになります。
毎回「メイン画面」でサムネイルを全選択して、「セレクト編集」画面にして調整していたのですが、「メイン画面」のまま「セレクト編集」画面と同じ状態で調整ができます。
サムネイルの表示にしたければ、「レイアウト変更ボタン」で、「サムネイルレイアウト」にすれば良いだけです。
また、「セレクト編集」画面では、サムネイルを複数選択できませんので、調整後に複数画像を現像する場合、また「メイン画面」に戻って現像したい画像を複数選択して「保存」をしていたのですが、「メイン画面」ではそのまま複数のサムネイルを選択して「保存」ができます。
さらに、複数画像を選択したまま調整することのもできます。
この場合、選択した画像全てに同じ調整が適用されますので、レシピをいちいちコピペする必要がありません。
本当に便利です。
ちなみに、パネル類が邪魔な場合は、パネルの横の小さな三角をクリックして閉じることもできます。
閉じたパネルは、小さな三角にマウスのポインタを持って行くと自動で開きます。
「環境設定」の「表示設定」で「次回起動時に初期状態に戻す」にチェックが入っているとユーザーインターフェースが起動時に初期化されますのでご注意を。
「 DPP4の使い方 その5 」へ
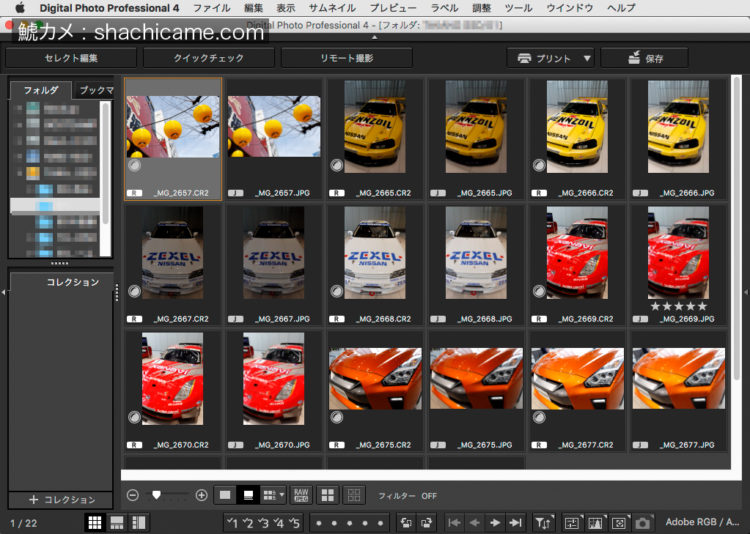
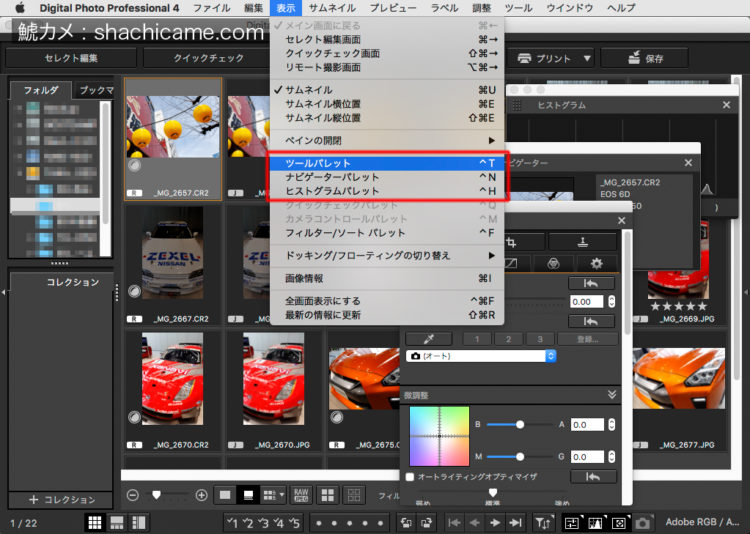
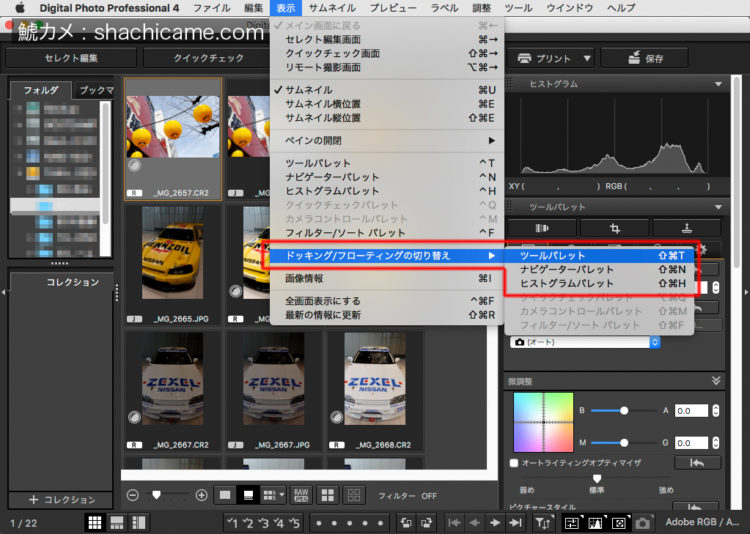
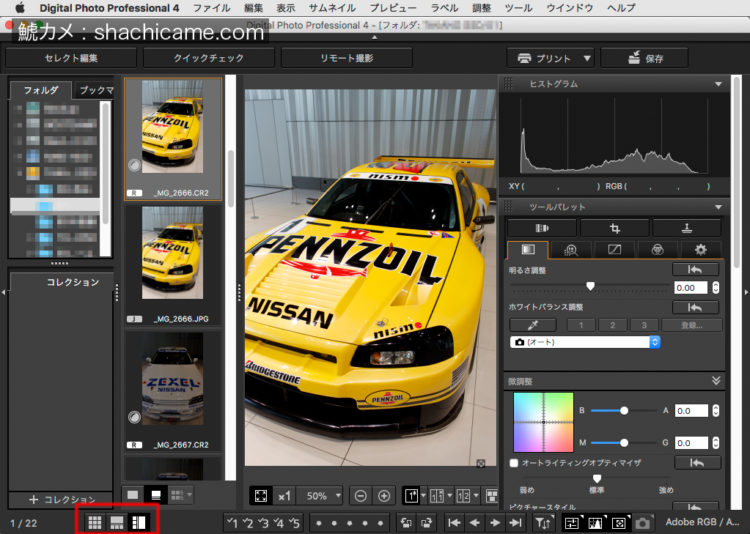
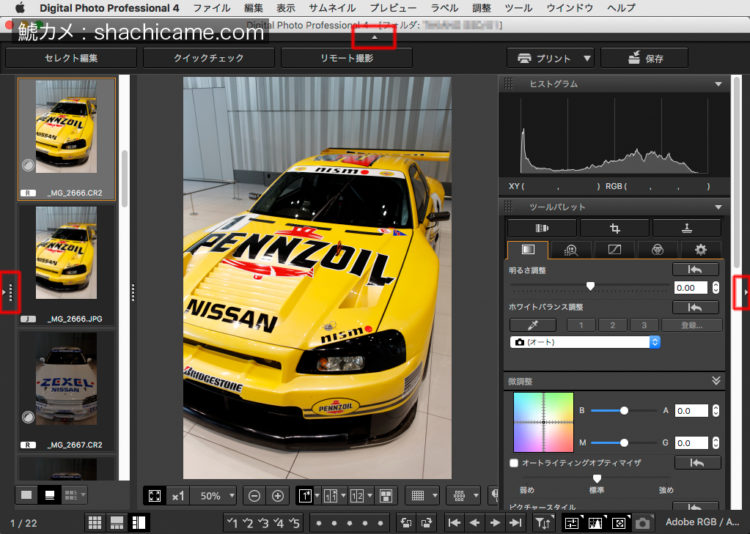


0件のコメント