Canon (キヤノン)Digital Photo Professional 4(DPP4)の使い方 その2 は、起動時した時の「メイン画面」の詳細説明です。
私は、Macを使用していますのでMac版で説明していますが、Win版でも大きくは変わりません。
まずは、左下の赤枠の「レイアウト変更ボタン」から。
一番左のボタンを押すと、画面右側がサムネイルの「サムネイルレイアウト」になります。
真ん中のボタンを押すと、画面右側下がサムネイル表示になり、選択した画像が上に大きく表示される「サムネイル横位置」表示に。
右のボタンは、サムネイルが左側、選択した画像が右側に表示される「サムネイル縦位置」表示になります。
ノートパソコンの様に画面の天地があまりない画面の場合は、こちらの方が良いと思います。
「サムネイルレイアウト」の時は、赤枠の「–」「+」のスライダーで、サムネイルの大きさを6段階で変更することができます。
スライダーの右のボタンは、サムネイルプレビュー切り替えボタンです。
左のボタンは、サムネイルのみのファイル名無し表示。
真ん中のボタンは、ファイル名やレーティング・チェックマークも表示されます。
マニュアルでは、この表示が「通常表示」となっています。
右のボタンは、サムネイルにヒストグラムやシャッター速度・絞りなどの情報付きで表示されます。
更に、右のボタンの右側の小さな三角を押すと、表示する項目を選択できる「撮影情報付きサムネイルの設定」ダイアログが出てきます。
表示させたい項目にチェックを入れると表示されます。
その隣の「RAW JPEG」と書かれたボタンは、RAWとJpegを同時に撮影した場合、このボタンを押すと1枚の画像として表示します。
RAWとJpegを1枚に表示した際に、画像の回転やレーティングの変更、画像のコピーや削除をすると、RAWとJpeg両方に適用されます。
ツールパレットで画像を編集した場合などは、RAW画像にのみ適用されます。
更に隣の四角4つのマークのボタンは、サムネイルの全選択・全選択解除ボタンです。
左のボタンを押すと、サムネイルが全て選択され、右のボタンを押すと選択が全て解除されます。
ちなみに、私は、Macなのでショートカットの「コマンド+A」で全選択しています。
「 DPP4の使い方 その3 」へ
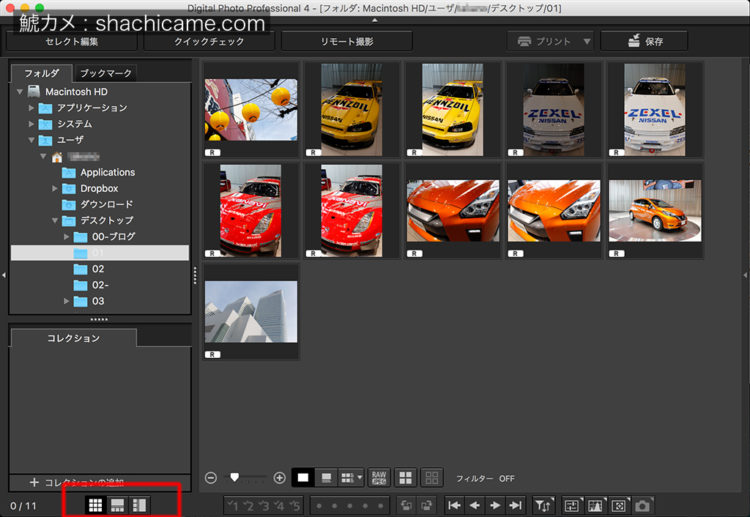
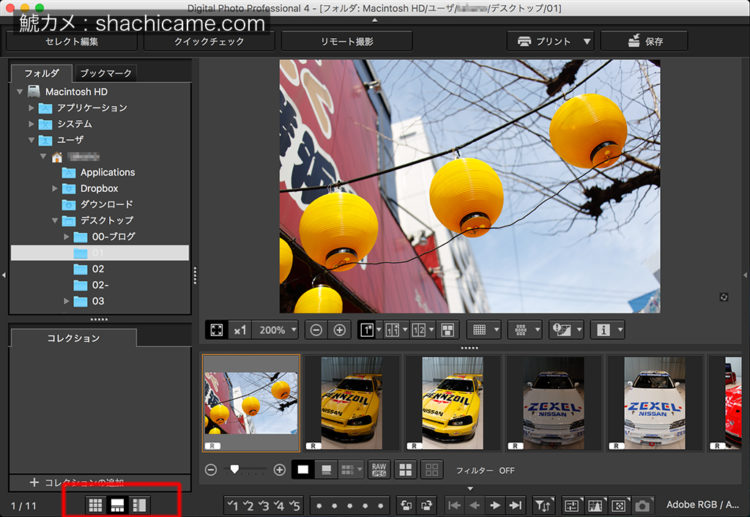
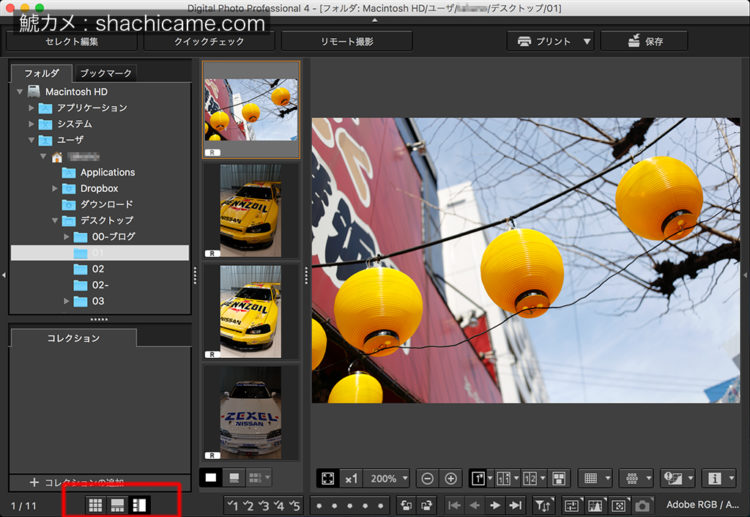
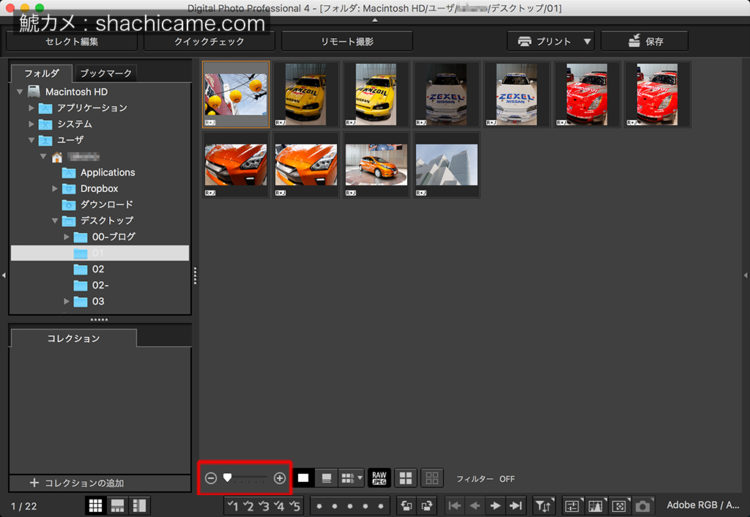
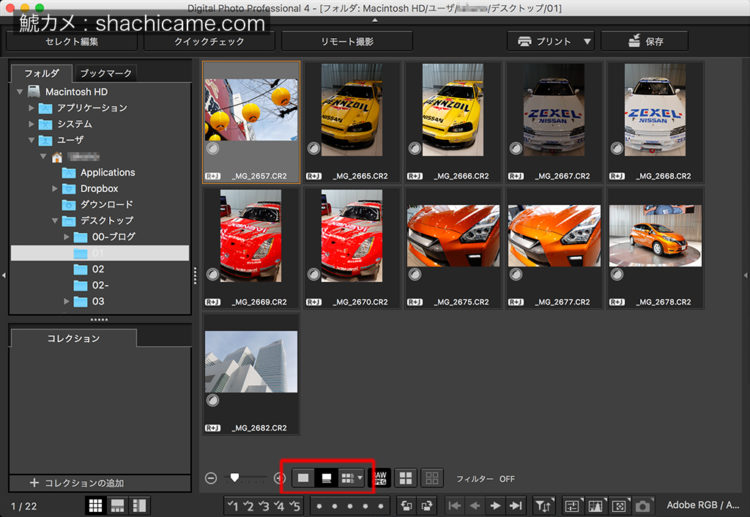
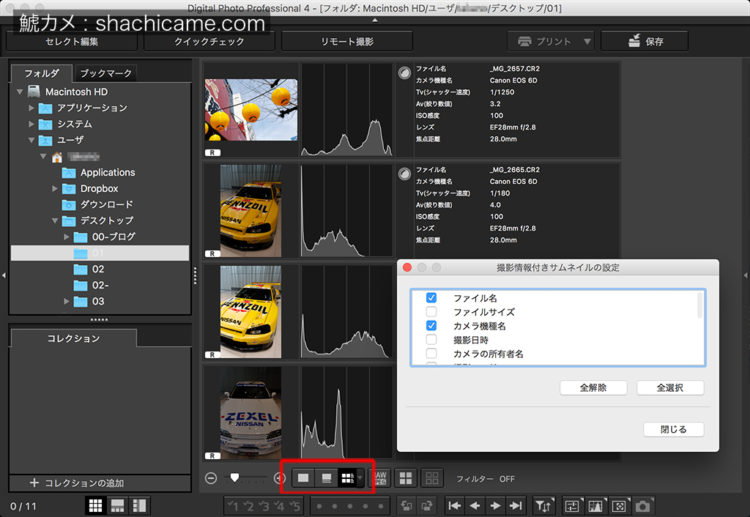
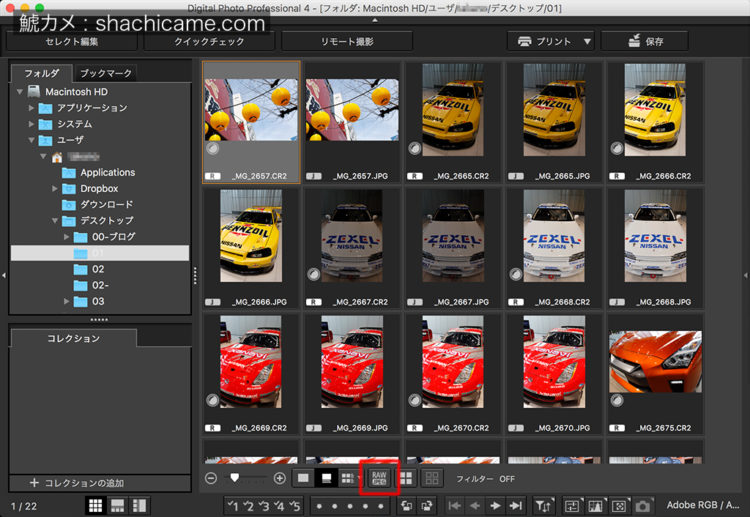
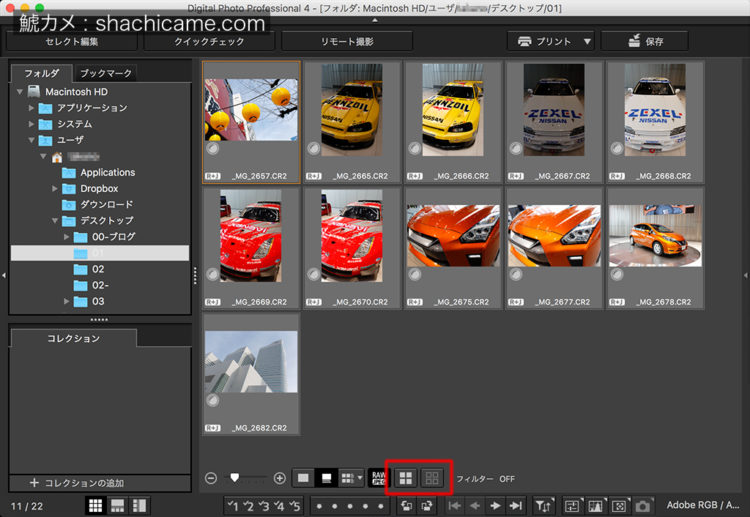


0件のコメント