Canon (キヤノン)Digital Photo Professional 4(DPP4)の使い方 その5 も、「DPPの使い方 その3」に引き続き、メイン画面の説明です。
赤枠は、「チェックマーク」と「レーティング」で、画像の分類に使用するマークです。
「チェックマーク」は、数字の1〜5で分類できます。
「レーティング」は、星の数を1〜5個で分類できます。
付けたチェックマークは、サムネール上に表示されます。
ちなみに、マニュアルには、「レーティングを設定すると画像データのファイル構造が変わるため、他のアプリケーションソフトで、画像情報が確認できなくなることがあります。」とあります。
私は、Macのショートカットで「オプション + 1 」が「チェックマーク1」なので、キーボード上下の端っこのキーなので押しやすく、これを良く使います。
「チェックマーク」を外すときは、「オプション + z」です。
Winの場合、「チェックマーク1」は「Alt + 1」で、「チェックマーク」を外すときは、「Alt + z」です。
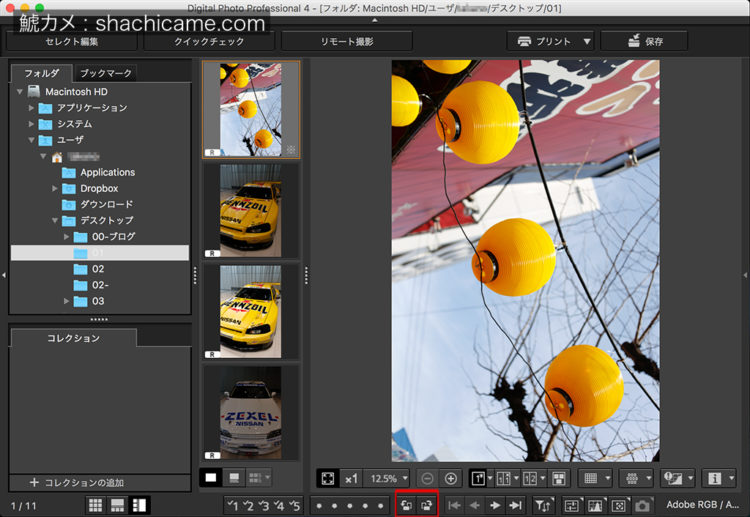
隣のボタンは、「画像の回転」ボタンです。 左のボタンは、反時計回りに90°回転します。 右のボタンは、時計回りに90°回転します。
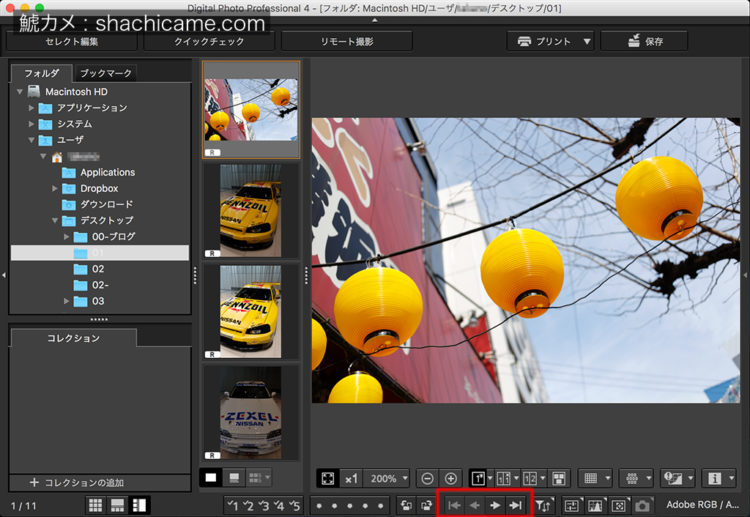
左右矢印のボタンは、「画像送り」ボタンです。 4つの内、中央の左右矢印は、画像を1つずつ送ります。 両端の矢印は、画像の最初と最後に飛びます。
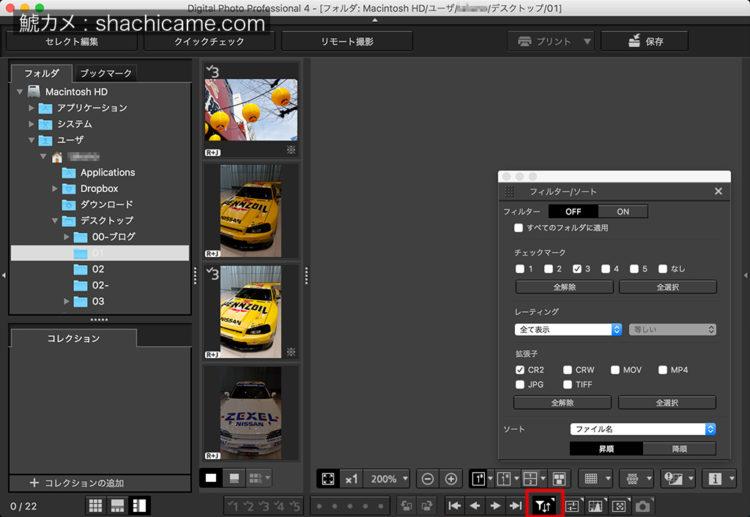
上下矢印のボタンは、「フィルター/ソート」ボタンです。 ボタンを押すと、「フィルター/ソート」のダイアログがでてきます。
「チェックマーク」や、「レーティング」を付けた画像のみを抽出して表示したり、「ファイル名」順や「シャッター速度」順に並べ替えたりできます。
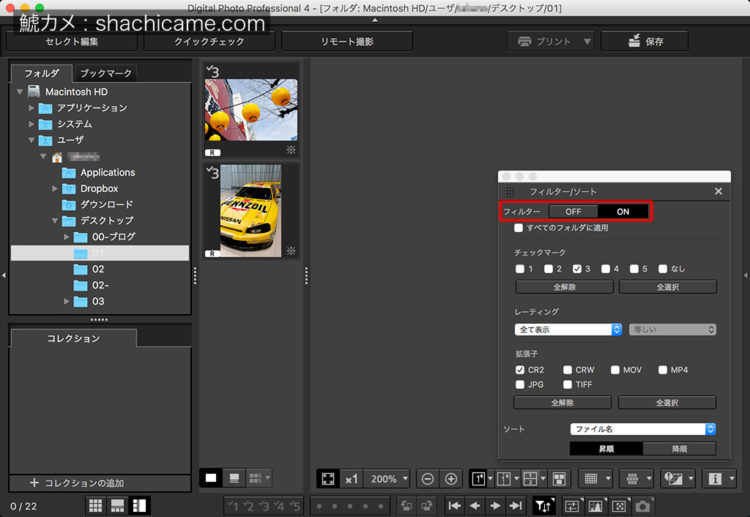
表示したい項目にチェックを入れて、赤枠の「ON」を押すと、該当する画像のみが表示されます。
上の画像は、「チェックマーク3」で「CR2」の拡張子ファイルを「ファイル名順(昇順)」に表示させた例です。
次は、「ツールパレット」表示ボタンです。 ボタンを押すと「ツールパレット」が表示されます。 もう一度押すと「ツールパレット」が消えます。
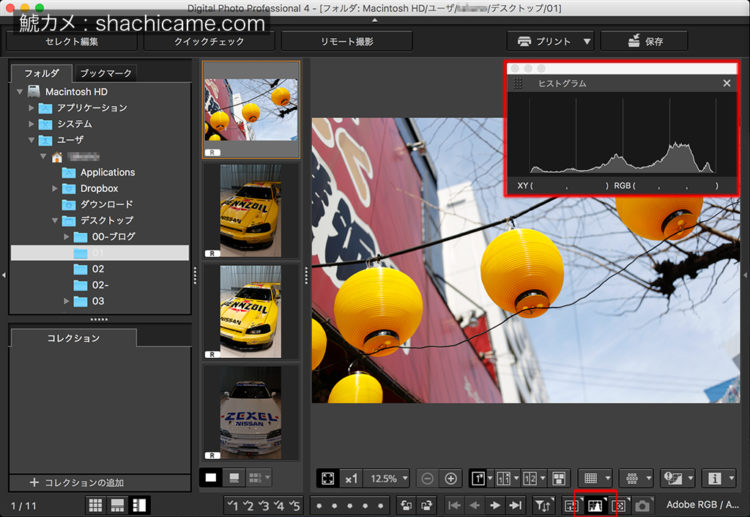
次は、「ヒストグラム」表示ボタンです。 ボタンを押すと「ヒストグラム」が表示されます。
もう一度押すと「ヒストグラム」が消えます。 ちなみに、ヒストグラムの見方はこちら → 「ヒストグラムの見方」
次は、「ナビゲーター」表示ボタンです。 ボタンを押すと「ナビゲーター」が表示されます。 もう一度押すと「ナビゲーター」が消えます。
画像を拡大表示しているときに、「ナビゲーター」パレット内の小さな画像をクリックすると、拡大表示している画像がクリックした場所に移動します。
一番右のボタンは、「カメラコントロール」パネル表示ボタンです。 このボタンは、「メイン画面」ではグレーアウトして押せません。 「リモート撮影」画面で使用できます。
リモート撮影時の保存先の設定や、「シャッター」ボタンや「ライブビュー」ボタンなどがあります。 リモート撮影については、別記事で説明したいと思います。
今回は、ここまで。
「 DPP4の使い方 その6 」へ
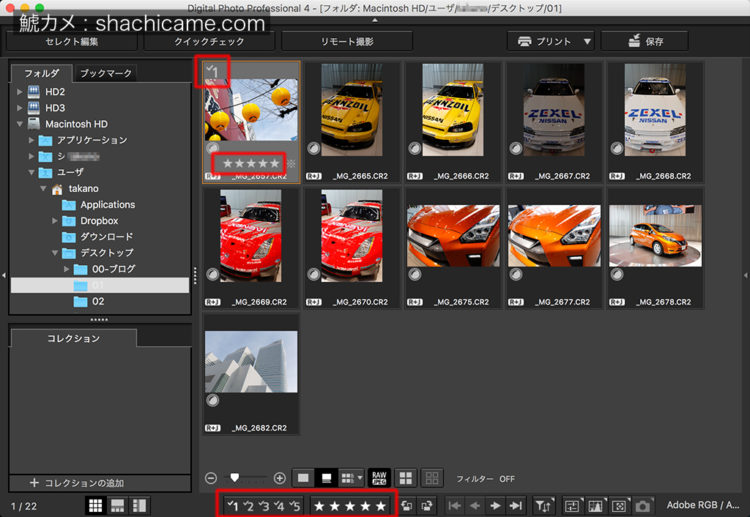
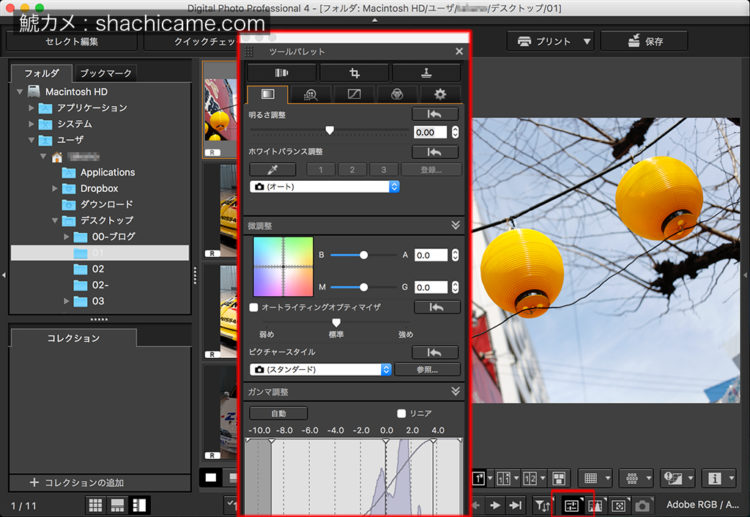
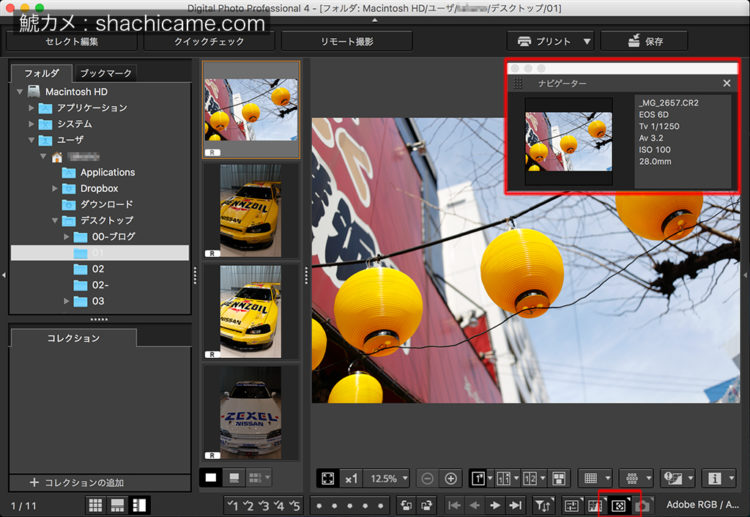
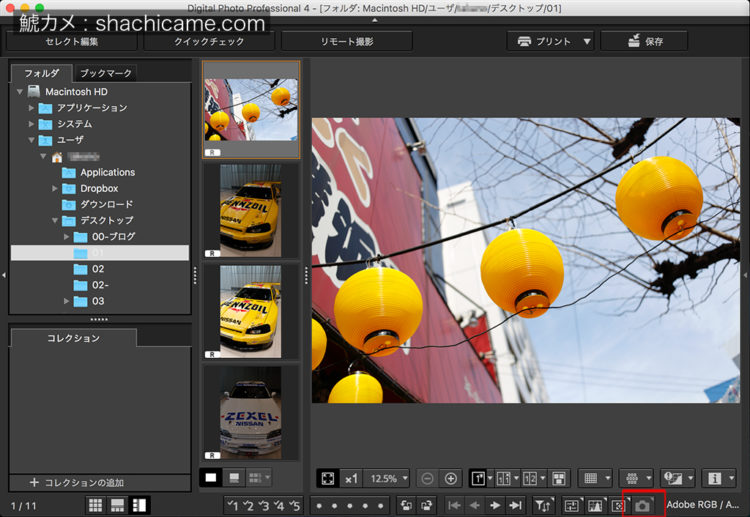
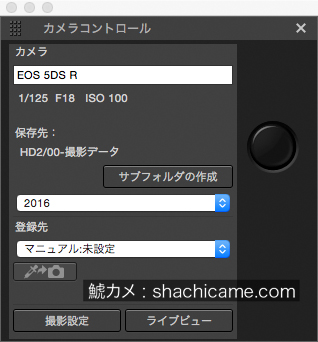


0件のコメント