Digital Photo Professional(デジタル・フォト・プロフェッショナル)は、Canon(キヤノン)純正のRAW現像ソフトです。
略して「DPP(ディー・ピー・ピー)」と言ったりします。
現在の大きなバージョンは、「4」です。
2020年9月1日現在、最新バージョンは、Mac版で「4.12.60」です。
対応するカメラであれば、無償で使うことができます。
無償で提供されていますが、使い勝手も良くとても高機能なソフトです。
このDPP4の使い方を、単純にマニュアルではなく、私の実際の使い方も含めて解説してみようと思います。
RAWデータとは?
まず、RAWデータについてですが、「RAW」とは、「生」と言う意味で、デジタルカメラのCOMSセンサーの情報そのままの「生データ」と言う意味になります。
Canonのデジタル一眼レフカメラであれば、撮影データの選択で、「RAWデータ」か「Jpegデータ」かを選択できるかと思います。
Jpegデータの場合、撮影をすると光を受けたCOMSセンサーの情報に対して、カメラ内でピクチャースタイル、コントラストや色の濃さのパラメータ、ノイズリダクションやレンズの収差補正、周辺光量補正、シャープネスのパラメータなど、全てのパラメータをカメラの設定通りに適用してJpeg画像を生成し、CFカードやSDカードにデータを書き込んで保存します。
この一連の流れのうち、最初の光を受けたCOMSセンサーの情報だけを記録したものが「RAWデータ」ということになります。
(※厳密に言うと、本当の意味でCOMSセンサーの生のデータでは無いようですが、概念としてとらえてください。)
そして「RAWデータ」で撮影しておけば、後からピクチャースタイルを変更したり、ノイズリダクションの設定を変更したりが自由に行えます。
後から自由に変更できるということは、撮影するときに深く考える必要がなくなります。
つまり、撮影に本当に集中することができます。
ただし、絞り、シャッタースピード、ISO、レンズの焦点距離、ピント、手ぶれなどは、後から変更できませんので、撮影時に確実に決めておく必要があります。
また、露出についても、後から多少であれば変更できますが、極端な変更は、画質の低下を招きますので、できるだけ露出を合わせて撮影する必要があります。
なお、上記の様に、後からパラメータを調整できることがRAWデータの最大のメリットですので、RAWで撮影してもパラメータを調整せずに現像するのであれば、Jpeg圧縮で多少画像が劣化することを避けられるくらいで、Jpegで撮影してもあまり変わりません。
ちなみに、CanonのRAWデータの拡張子は、「CR2」です。
単純に現像だけしたい方
とはいえ、取りあえずRAWデータをそのまま現像したいと言う方は、下記の手順で現像できます。
この場合、Digital Photo Professionalの環境設定による部分もありますが、基本的にはカメラで設定してあるパラメーター通りで現像されます。
Digital Photo Professionalを立ち上げると、下記の様な画面になりますので、
①左側の「フォルダ」タブから、RAWデータのあるフォルダを選択
②右側のサムネールで現像したい画像を選択
③右上の保存をクリック
保存のダイアログが出てきますので、保存先を選択します。
「ファイルの種類」のプルダウンメニューから保存形式を選択し、
右下の「保存」をクリックすると保存されます。
「 DPP4の使い方 その2 」へ


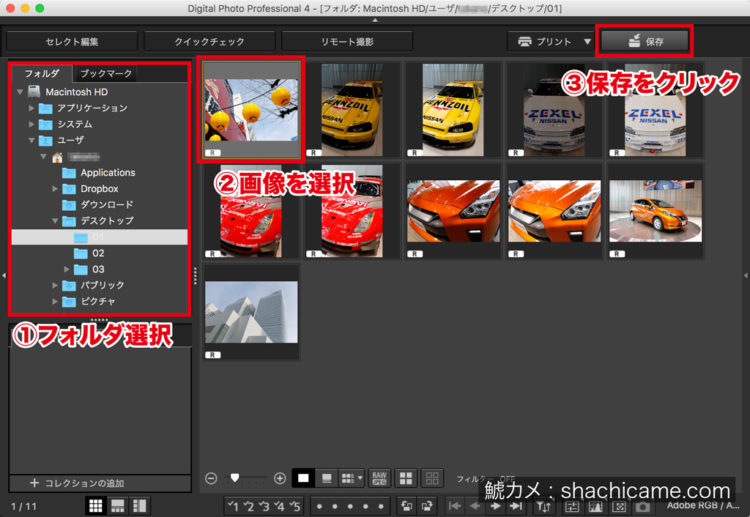
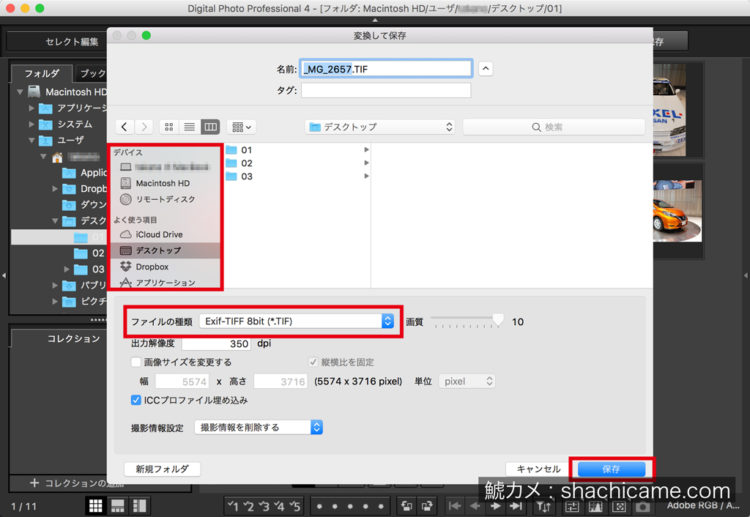


6件のコメント
鈴木康雄 · 2018年11月23日 7:57 PM
dpp画面を表示すると、暗部がブルーになってしまう。
シャチ · 2018年11月23日 9:21 PM
コメントありがとうございます。
「dpp画面を表示すると、暗部がブルーになってしまう。」とのことですが、
DPPの「プレビュー」メニューの「ハイライト・シャドウ警告」にチェックがついているのではないでしょうか?
米澤邦夫 · 2019年6月26日 5:05 PM
DPP4を使っています。1枚目を編集をしたときに、以下に続く写真にも、1枚目の編集データと同じデータを全体に適用させる簡便な方法があるように耳にしたのですが、どなたかその方法を教えて頂けないでしょうか?
シャチ · 2019年6月26日 8:17 PM
コメントありがとうございます。
1枚目を編集後、メニューから「編集」→「レシピを全てコピー」で編集内容をコピー後、
1枚目と同じ編集をしたい画像を選択、
メニューの「編集」→「レシピをペースト」で編集内容がペーストできます。
ちなみに、Macのショートカットですと、1枚目の画像を選択後、「コマンド + オプション + C」でレシピをコピー、
同じレシピを適用したい画像を選択して「コマンド + シフト + V」でレシピをペーストできます。
五十嵐信一 · 2020年9月28日 2:27 PM
画像容量を縮小する手順を教えてください。
シャチ · 2020年9月28日 2:43 PM
コメントありがとうございます。
「画像容量を縮小する」手順とのことですが、
「変換して保存」のダイアログで「ファイルの種類」を「Exif-JPEG」にすれば「Exif-TIFF 8bit」と比べて容量は軽くなります。
また、右側の「画質」スライダで数字を小さくすると、圧縮が強くかかり更に軽くなります。(この場合、画質が悪くなります。)
更に、下の「画像サイズを変更する」にチェックを入れて、画像のピクセル数を減らせば、画像自体の大きさが小さくなりますが容量は軽くなります。