Digital Photo Professional 4(DPP4)の使い方 その9 セレクト編集画面-4に引き続き、「セレクト編集画面」の説明です。
「詳細設定」は、コントラストや色味、シャープネスなどを調整します。
「コントラスト」は、文字通りコントラストの調整で、スライダを右に動かすと画像のコントラストが上がり、左に動かすと画像のコントラストが下がります。
コントラストを上げると、画像の明るい部分がより明るくなり、暗い部分がより暗くなることで画像にメリハリが付きます。
スナップや、風景など通常の画像でしたら「±1」〜「±2」程度までかと思います。
ちなみに、私は、「EOS 6D」でピクチャースタイル「スタンダード」を通常使用していますが、スナップや風景などの撮影時に少しコントラストが高いように感じますので、カメラ側で「コントラスト -1.0」に設定しています。
やってみると分かると思いますが、「コントラスト -1.0」は、ガンマ調整の波型のカーブのシャドウ側はほとんど動かず、ハイライト側のカーブが少し緩やかになります。
つまり、白い部分が少し飛ばない方向に抑えられ、白い部分の階調がより出る方向になります。
私は、これを「EOS 6D」のデフォルトとして使用しています。
「シャドウ」「ハイライト」も、文字通り「シャドウ」と「ハイライト」の調整になります。
極端な光線状態での調整等でなければ、この機能はあまり使用しないかと思います。
「シャドウ」は「–」にすると画像の暗い部分がより暗くなり、「+」にすると画像の暗い部分が明るくなります。
「ハイライト」は「–」にすると明るい部分が少し抑えられて暗くなり、「+」にすると明るい部分がより明るくなります。
「コントラスト」「シャドウ」「ハイライト」を調整後、ガンマ調整の波型のカーブが折れ曲がっていたりしている場合は、調整がかなり極端ですので階調が破綻していないか画像をよく確認した方が良いです。
ガンマ調整の波型のカーブは、なるべく綺麗なS字のカーブを描いてる方が階調が自然です。
「色合い」は、少し特殊な調整で、暖色系の色味の調整になります。
簡単に言うと、暖色系(赤系)の色味がピンク色方向か黄色方向にするかの調整になります。
「–」にすると「ピンク方向」、「+」にすると「黄色方向」になります。
この機能は何に使うかと言うと、人の肌の色味の調整に使います。
人の肌の色味を「ピンク」っぽくしたい場合は「–」へ、「黄色」っぽくしたい場合は「+」にすることで、他の色味は変えずに調整できます。
人肌ならぬ「猿肌」の実際の画像です。
寒色系(青系)の色味は、変わりません。
「色の濃さ」も文字通り色の濃さ、つまり彩度の調整になります。
この機能も初期の頃のEOSは発色があまり良くなかったので良く使用していましたが、最近は、素の状態で随分発色が良くなりましたので、通常は「±1」〜「±2」程度で十分かと思います。
「シャープネス」は、「シャープネス」と「アンシャープマスク」の2種類あります。
「シャープネス」の方は、以前のDPPのバージョンからあり、単純に「強さ」の数値を上げていくと画像がシャープになります。
この機能を使用する時は、表示倍率を「×1」の100%表示にしてかかり具合を確認した方が良いです。
「シャープネス」のチェックボックスは、外すと「シャープネス」「アンシャープマスク」共に全くかからない状態になります。
シャープネスを別ソフトで処理する場合に使用します。
「アンシャープマスク」は、DPP4からの機能で、「シャープネス」より細かい設定ができます。
「アンシャープマスク」の仕組みについては、別の記事で詳しく説明しようと思いますが、簡単に説明すると、画像の中で色と色の境に白い側の色の方に白いエッジを付け、黒い側の色の方に黒いエッジを付けて、色と色の境のコントラストを高くすることで、画像をシャープに見せるのが「アンシャープマスク」になります。
言葉で説明すると分かりにくいと思いますので、実際の画像です。
①は、元画像です。単純に濃さの違うグレーを3枚並べただけです。
②は、Photoshopでアンシャープマスクをかけたものです。
説明上分かりやすくするため、通常の画像ではありえないくらい強くかけています。
色と色の境の暗い側の色に黒いエッジ、明るい側の色に白いエッジが付きます。
③は、②の設定で「しきい値」を高くした画像です。
「しきい値」を高く設定するとあまり差の無い色の境にはエッジが付かず、差の大きい色の部分にエッジが付きます。
③の画像で言えば、一番濃いグレーと一番薄いグレーの色の境にはエッジがありますが、それ以外の部分にエッジがあまり付いていません。
これを踏まえて、DPPの各設定項目を説明すると、下記の通りになります。
「強さ」は、白黒のエッジの付き方の強さです。数値を大きくするとエッジがより強く付きます。
「細かさ」は、白黒のエッジの太さになります。数値を大きくするとエッジが太くなります。
「しきい値」は、色と色がどのくらい違うとエッジを付けるかになります。数値を上げると微妙な色の違いの部分にエッジが付かなくなります。逆に数値を下げると微妙な色の違い部分にもエッジが付くようになります。
「しきい値」を下げて「強さ」を強くすると、画像がザラザラしてきます。
と、ここまで説明しておきながら何ですが、私は、DPPの「アンシャープマスク」があまり好きではありません。
それは、シャープネスのエッジが根本的に太く、少し不自然に感じるのです。
最終的にプリントすることが前提であれば、このくらい太くても問題ないように思いますが、私はデータとして仕上げたいのでもう少し細い方が良いのです。
基本的にスナップなど趣味の写真で「DPP上で調整して現像して終わり」の場合は、ほとんど「シャープネス」を使用しています。
ですが、「EOS 5DsR」などでは、カメラ側の設定がすでに「アンシャープマスク」しか設定できませんので、仕方ないのでこれだったら一番マシと思える設定を探して設定しています。
RAWで撮影する場合、DPP上で変えられるので何でも良いのですが、取り敢えずです。
EOS 5DsR+Lレンズでの設定値です。
強さ「4.0」 細かさ「1.0」 しきい値「1.0」
私は、ディティールが強く出ている画像の方が好みなので、「細かさ」と「しきい値」を下げて少し画像がザラザラする方向にしています。
ちなみに、この設定は、ピクチャースタイル「ディティール重視」と同じです。
この設定を「スタンダード」等、他のピクチャースタイルでも使用しています。
カメラとレンズの組み合わせや、それぞれの好みによって設定値が全然違ってくると思いますので、上記を参考に設定を探っていただければと思います。
**********************************************************
以下、記事掲出時、ピクチャースタイル「スタンダード」のデフォルト値を
強さ「6.0」 細かさ「4.0」 しきい値「4.0」としていましが、
正しくは、強さ「3.0」 細かさ「4.0」 しきい値「4.0」の誤りです。
お詫びさせていただき訂正させていただくと共に、もう少し掘り下げた内容の記事に変更いたします。
**********************************************************
で、実際の比較画像です。
EOS 5DsR + EF100mm F2.8L マクロ IS USMで撮影したRAWデータを各ソフトで「400%」に拡大表示したスクリーンショット画像を掲載しています。
ぱっと見は、あまり変わらないように感じますが、目を凝らしてよく見ると結構違います。
一番左は、DPPで、「シャープネス無し」の状態。
次は、「シャープネス」でピクチャースタイル「スタンダード」のデフォルト強さ「3」。
その次は、ピクチャースタイル「スタンダード」で「アンシャープマスク」にした時のデフォルト値で、強さ「3.0」 細かさ「4.0」 しきい値「4.0」です。
その次は、私のEOS 5DsRでの設定値で、強さ「4.0」 細かさ「1.0」しきい値「1.0」です。
その次は、DPPで「シャープ無しで現像」して、「Photoshop」の「アンシャープマスク」で、量「150」半径「1.0」しきい値「5」をかけた画像です。
最後は、「Capture One Pro 9」で、適用量「150」半径「1.0」しきい値「5」です。
DPPの「シャープネス」は、線が細めで良いのですが、強めにかけても滑らかな部分のディティールがあまり出てきません。
「強さ」以外コントロール項目はありません。
左から3番目のDPPピクチャースタイル「スタンダード」の「アンシャープマスク」デフォルト値は、エッジが太く、「1の文字」の周りに完全に「白い線」が見えます。
滑らかな部分の表面ディティールは割と出てきます。
左から4番目の私のEOS 5DsRでの設定値は、「太い白い線」が少し弱まりますが、それでも「1の文字」の周りに「うっすら白い線」が見えます。
しきい値も下げていますのでエッジがガビガビして荒い感じになります。
「Photoshop」の「アンシャープマスク」は、エッジに「白い線」が太く付いたりしませんが、きちんと画像がシャープになります。
また、DPPの「シャープネス」と近い感じですが、しきい値を下げることで、表面ディティールをもっと出すことも可能だったり、色々コントロールしやすいです。
最後の「Capture One Pro 9」もエッジに不自然な白い線などは付かず、きちんとシャープになります。
「Capture One Pro 9」は、表面の粗さの設定項目も色々ありますので、シャープネスと合わせて本当に色々細かくコントロール可能です。
これは、完全に私の好みですが、やはりPhotoshopの「アンシャープマスク」が一番使い易く好きです。
なお、仕事等でこだわった画像を作る場合、「Capture One」で現像するか、DPPで現像する場合は、シャープネスをかけずに現像して、Photoshopで「アンシャープマスク」をかけていることがほとんどです。
この「シャープネス」の機能で言えば、私は、下記の順で良いと思っています。
- Photoshop
- Capture One
- DPP「シャープネス」
- DPP「アンシャープマスク」
- Adobe Camera RAW(Lightroom)
PhotoshopとCapture Oneのシャープネスは、ほとんど同じ感じでとても良いと思います。
Adobe Camera RAW(Lightroom)は、適用量が「150」までしかなく、私の場合は足りないことも多いのと、「ディティール」を上げると黒いザラザラが増えるだけで、フィルムの粒子的な感じなのかもせれませんが、とても不自然に感じます。
Adobe Camera RAWの実際の画像です。
同じく、EOS 5DsR + EF100mm F2.8L マクロ IS USMで撮影したRAWデータをPhotoshopのCamera RAWで「400%」に拡大表示したスクリーンショット画像を掲載しています。
また、「ディティール」の値を上げて、「マスク」の値を上げると「1の数字」の周りだけザラザラします。
私的には、益々使用用途がわかりません。
今回は、ここまで。
「 DPP4の使い方 その11 」へ
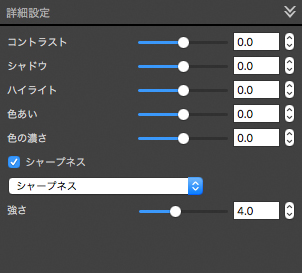
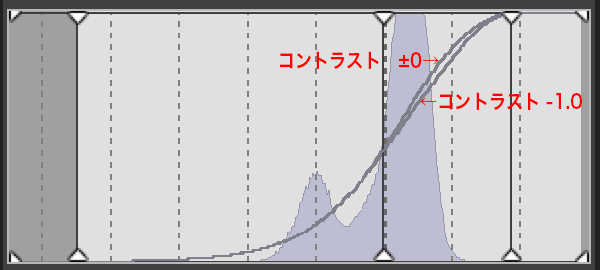

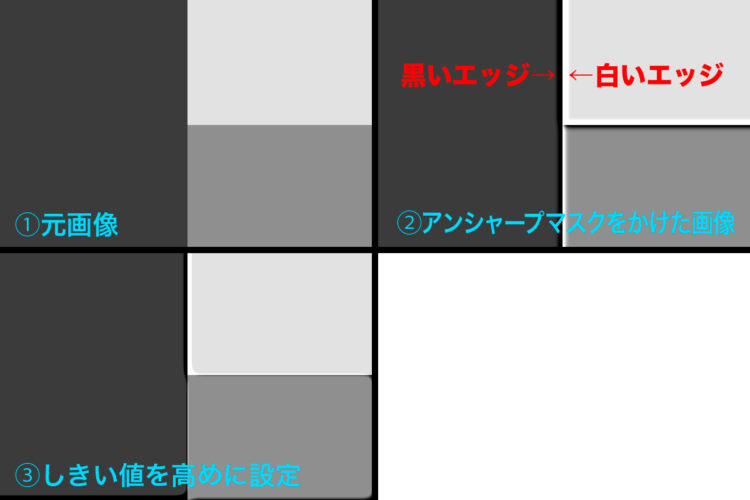
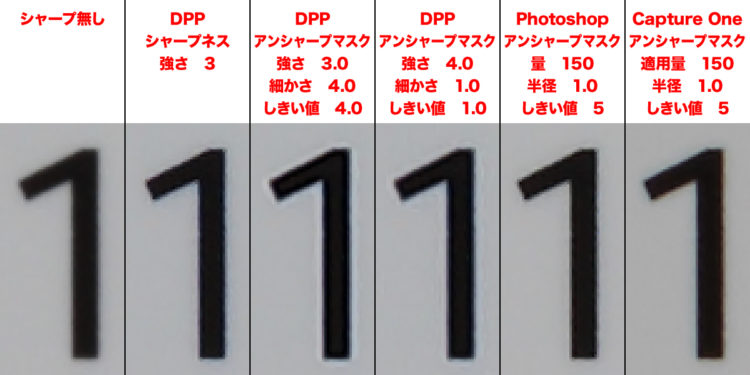



0件のコメント