「Canon EOS WEBCAM UTILITY beta を試してみた その1」に引き続き、「その2」です。
今回は、「Microsoft Teams」で実際に試してみた結果です。
次回の「その3」で「Zoom」の結果をお伝えします。
「その1」のダウンロードの項目でお伝えした通り、カメラは「EOS 5D Mark IV」です。
レンズは何にしようか悩みましたが、普通選ばなそうな「EE85mm F1.4 IS USM」にしてみました。
↓↓↓↓ このセットでwebカメラ化してみます。 ↓↓↓↓
まずは、「 Microsoft Teams 」です。
下の画像は、「MacBook Pro 13」の内蔵カメラの画像です。
「変なオジサン」が写っててもしょうがないので、「某テーマパーク」で買ってきたバカ高いティッシュケースにお願いしました。
自宅のダイニングテーブルに「MacBook Pro 13」を置いています。
顔の位置は、自分が椅子に座ったときとほぼ同じ高さにしてあります。
画面左のちょっと離れた位置に窓がありますが、カーテンが半分閉まっていて照明も点いていないので少し暗めの室内です。
使ってて特に不満はなかったのですが、よくよく見ると画質もあまり良くなくノイズが目立ちますね。
この少し下から見上げる感じになってしまうのも気になります。
早速「EOS 5D Mark IV」をwebカメラ化します。
カメラの電源を入れて、カメラを動画撮影モードにします。
今回は、「マニュアルモード」で「ISO 640」「1/60」「F1.4」「ホワイトバランス : オート」に設定してみました。
背面の液晶を見ながら明るさを「ISO」で決めています。
で、USBケーブルでMacとつなぎます。
先にUSBケーブルをつなぐとカメラの操作ができないので、とりあえず一通り設定してからつなぎます。
「Teams」の場合は、上記画像の右下の赤枠のところをクリックすると、内蔵カメラと「EOS 5D Mark IV」が切り替えられます。
で、早速「EOS 5D Mark IV」をwebカメラ化した画像です。
さすが、ポートレートレンズ。
いい感じです。
暗かったり明るかったりした場合は、「マニュアルモード」なので「ISO」で明るさを調整できます。
カメラは、ダイニングテーブル越しの2mくらい離れた位置に三脚で固定しています。
高さを顔の高さにしてありますので、見上げる感じにもなりません。
暗めの室内ですが、「F1.4」だと「ISO 640」で良いので、それも画質に貢献しています。
同じ明るさで「F2.8」だと「ISO 2500」になってしまいますので。
まぁ、とは言え「85mm」なので、ボケ感はとても良いのですが、当然ある程度の距離が必要になりますので予想通りあまり現実的ではありませんね。
絵はとてもきれいなので、テレビ等のリモート出演とかの場合には良いかも知れません。
そんな場面は、一生訪れませんが。。。
ちなみに下の画像は、カメラとMacをUSBケーブルでつなぎ、カメラ電源が入っていない状態で右下のカメラ切り替えをクリックしたときの画面です。
この画面がでたら、カメラを確認してみましょう。
「Canon EOS WEBCAM UTILITY beta を試してみた その3」へ



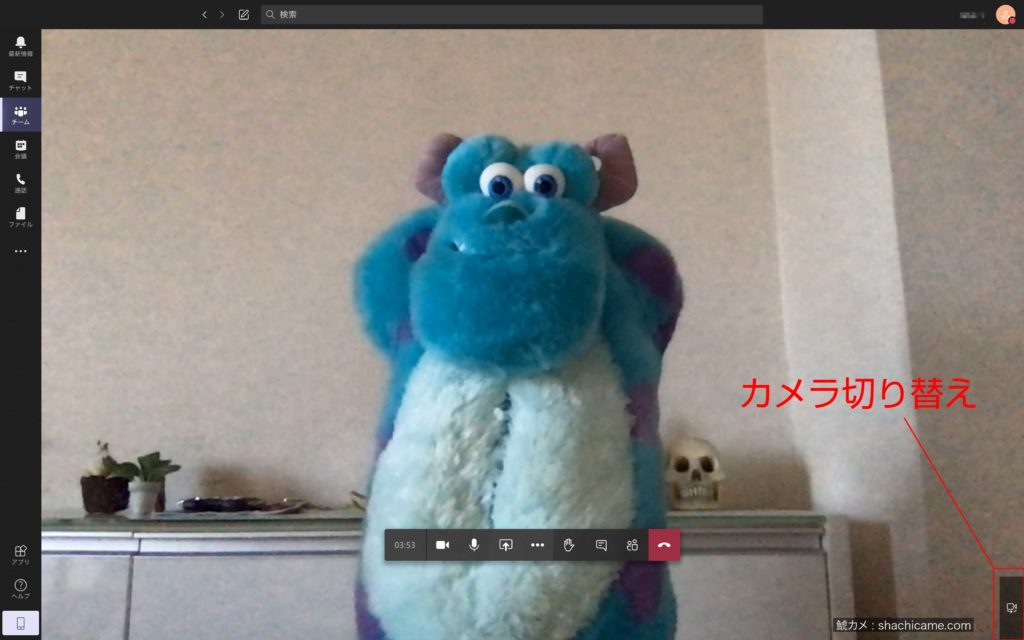

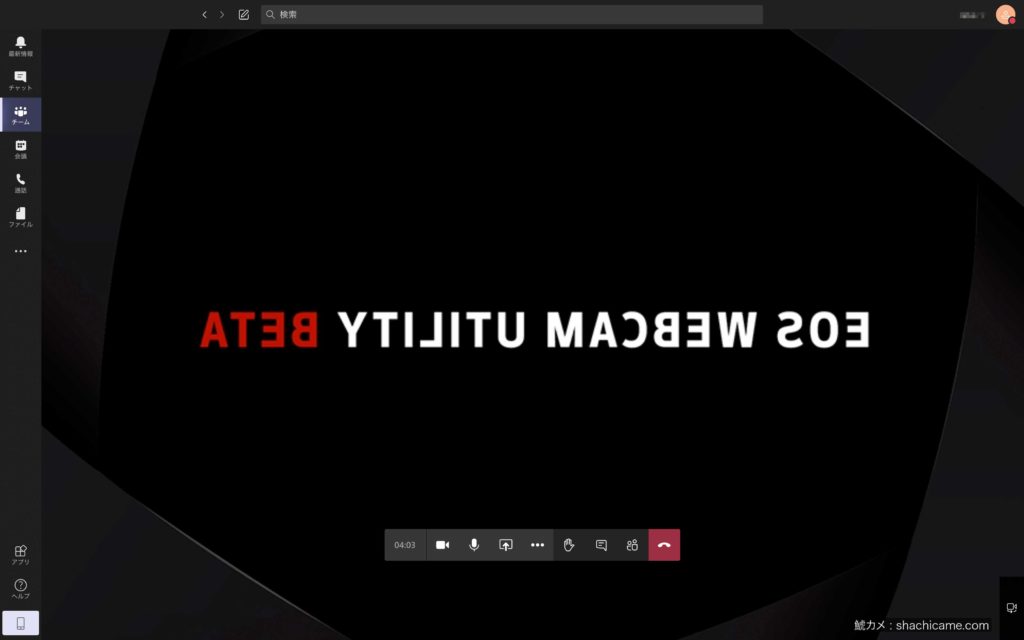
0件のコメント