今回は、「 EOS WEBCAM UTILITY beta 」を試してみました。
緊急事態宣言以降、私も世の中の例にもれず、撮影の打ち合わせの殆どが「Zoom」や「Teams」などを使用したオンライン上の打ち合わせになってしまいました。
オンラインでの打ち合わせの時は、MacBook Pro 13インチと内蔵のカメラを使用しており特に不満は感じていないのですが、カメラメーカー各社から「一眼レフ機」や「ミラーレス機」をwebカメラ化するアプリが無償提供されるようになってきましたので、どんなもんかちょっと試してみました。
「その1」はインストール編です。
「 EOS WEBCAM UTILITY beta 」 は「アプリケーション」というより、Canonのカメラをwebカメラ化するための「ドライバー」の様な感じですね。
インストールしてもアプリケーションが新たに追加されたりということではありません。
なお記事執筆時点で「 EOS WEBCAM UTILITY beta 」は、文字通り「beta」版で日本では公開されておらず、日本での公式なサポートの予定も無いとのことです。
で、早速インストールです。
まずは、下記海外のCanonダウンロードサイトへ。
Canon U.S.A., Inc.|EOS Webcam Utility
https://www.usa.canon.com/internet/portal/us/home/support/self-help-center/eos-webcam-utility/
上記リンクからこのページに飛びますので、下へスクロール。
「Select your model」の中から自分のカメラを選びます。
私は「EOS 5D Mark IV」を選択。
この一覧に無い機種は、多分使えないのだと思います。
ページが飛んで、各カメラのページになります。
下へスクロールすると下記の様な画面があります。
殆どのタブが自動選択されていると思いますが、OSだけ確認しましょう。
「Drivers & Downloads」タブを選択。
「Operating System」のプルダウンからお使いのOSのバージョンを選択。
私は、「macOS Catalina v10.15」を選択。
「Software」タブが選択されていることを確認。
下へスクロールすると「EOS Webcam Utility Beta 0.9.0 for macOS」という項目がありますので、右側の「SELECT」をクリック。
項目が開きますので、右下の「DOWNLOAD」をクリックすると、ダウンロードされます。
ダンロードされたファイルをダブルクリックしてインストールします。
インストールは、通常のインストールと同じなので、特に問題は無いと思います。
インストール後は、再起動を求められます。
今回は、ここまで。
「Canon EOS WEBCAM UTILITY beta を試してみた その2」へ
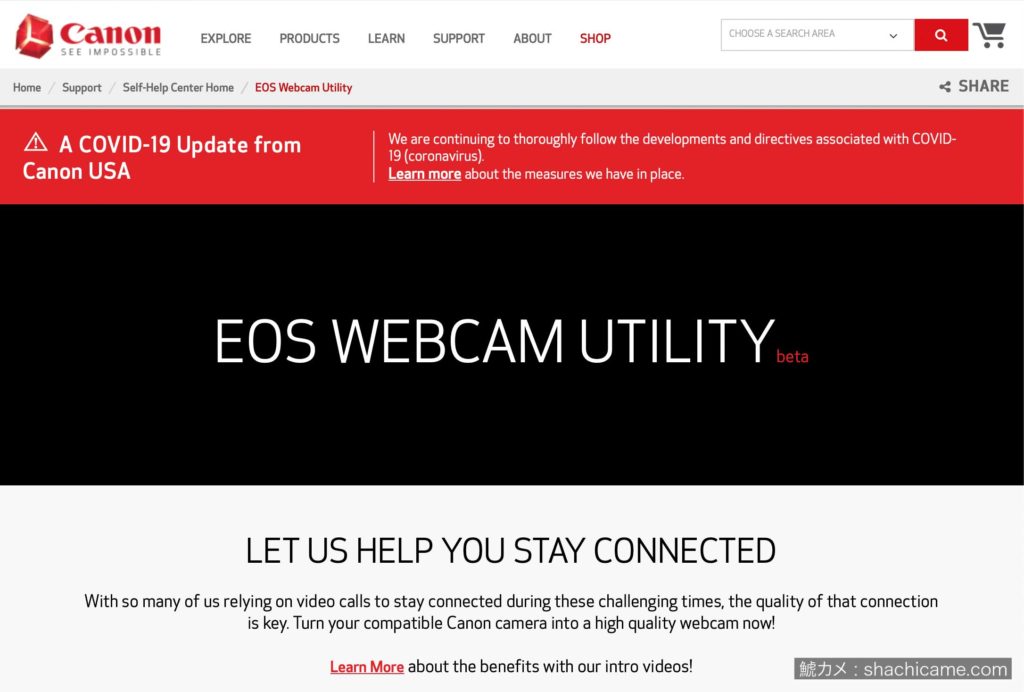
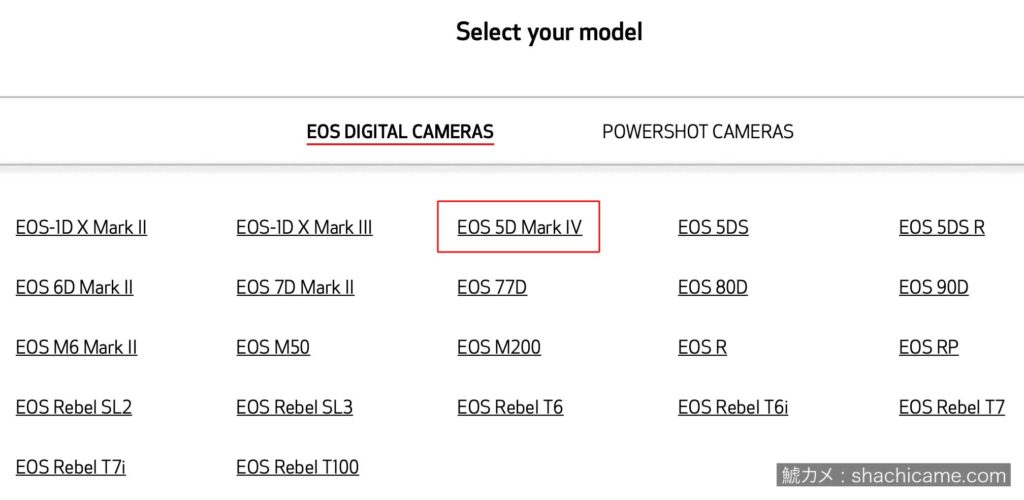
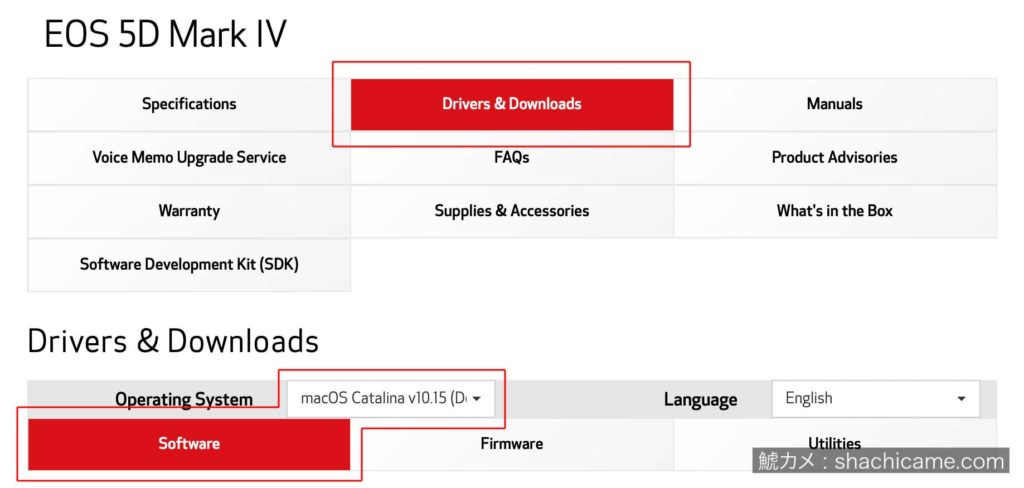
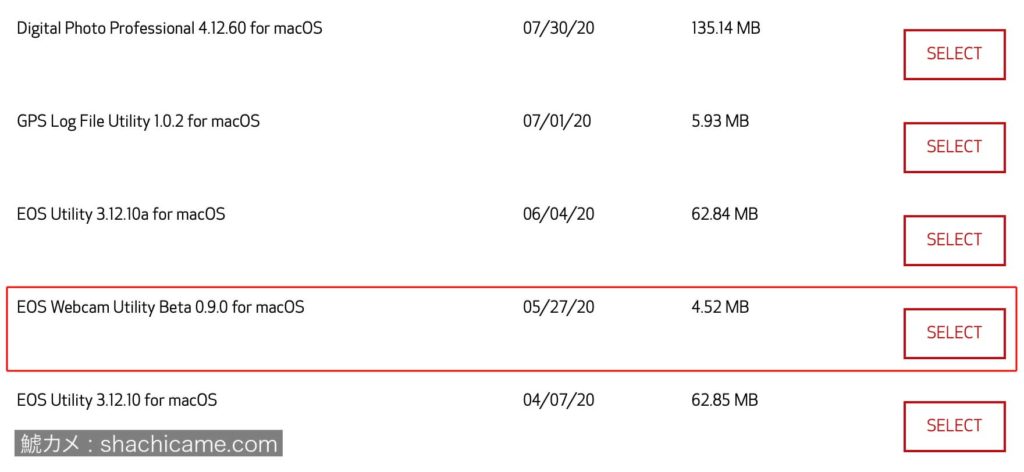
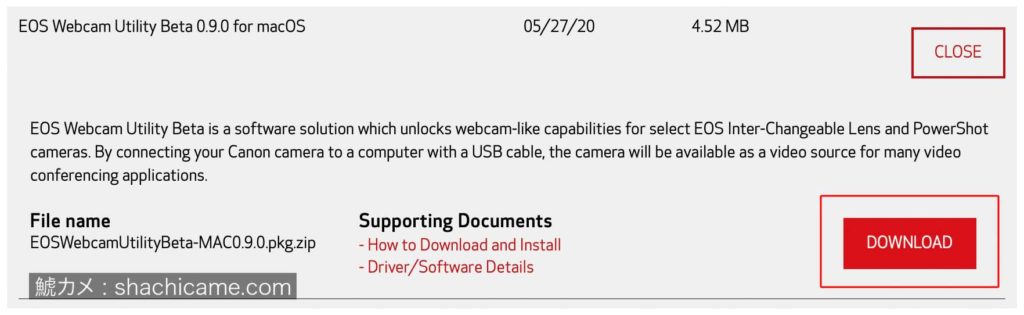
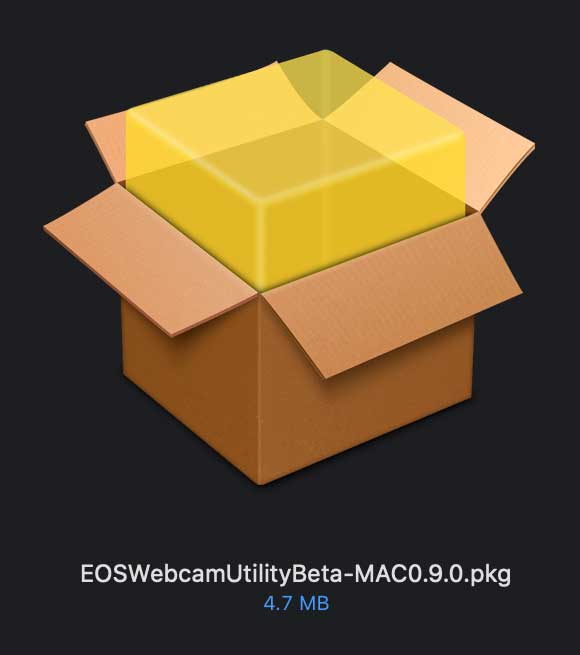
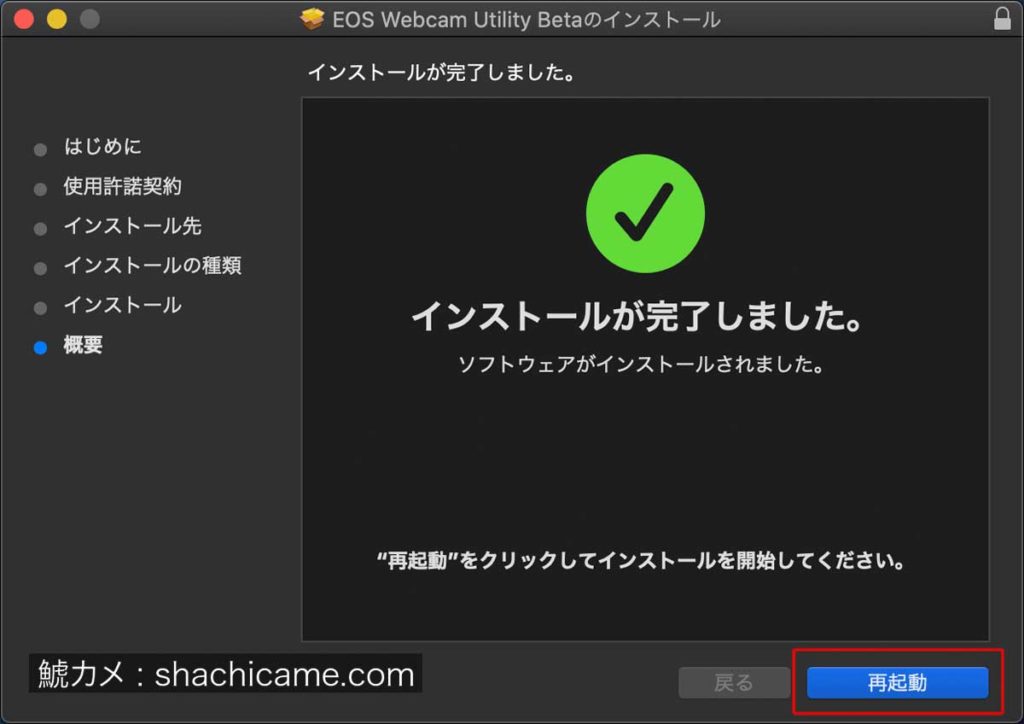
0件のコメント