「ColorChecker Passport カラーチェッカーパスポートを使ってみた その1」
に引き続き、「その2」です。
で、早速「ColorChecker Passport カラーチェッカーパスポート」の使い方です。
今回は、EOS 5D Mark IV、EF100mm F2.8Lマクロ IS USMでストロボを使用して撮影したデータで検証してみました。
左上からディフーザー越しにストロボ1灯、右下からレフでシャドーを起こしています。
露出計で中心付近を測って、絞りf11になる様にストロボを調整。
この時のカラーメータの指示値は「5,190K」でしたので、カメラのホワイトバランスを「色温度」にして5,200Kに設定。
で、撮影したのが下の画像です。
ピクチャースタイル「スタンダード」デフォルトでDPPで現像して、PhotoshopでAdobe RGBからsRGBに変換、リサイズしました。
1.RAWデータをDNGファイルに変換
まず、この画像の元のRAWデータ(拡張子が.cr2)をPhotoshopで開きます。
そのまま画面左下の「画像を保存…」を押します。
「保存オプション」の画面が出ます。
画面上部の「保存先:」で保存場所を決めます。
画面中程の「ファイル形式:」のプルダウンメニューから「Digital Negative(DNG)」を選択します。
その他の項目はそのままで画面右上の「保存」を押し保存します。
これで、DNGファイルに変換できました。
2.DNGファイルからプロファイルを作成
「ColorChecker Passport」のアプリケーションを立ち上げます。
変換したDNGファイルをドラッグします。
自動でチャート部分が認識されて、チャート個々の色の中に緑の四角が表示されます。
斜めでもちゃんと認識します。
認識されない場合は、「虫眼鏡マーク」を押して画像のチャート付近を拡大します。
それでも認識されない場合は、チャートの位置を中心に付近にして画像に写る大きさをより大きく写るように調整して撮影し直した方が良いです。
チャートが認識されたら画面右下の「プロファイル作成」のボタンを押します。
保存ダイアログが出ます。
「名前:」は、分かりやすい名前を付けます。
通常は、デフォルトで保存すべき場所が表示されていると思いますのでそのまま保存します。
Macの場合の保存場所は「 Macintosh HD / ユーザ / ユーザー名 / ライブラリ/ Application Support / Adobe / CameraRaw / CameraProfiles 」です。
この場所に保存しないと「Adobe Camera RAW」でこの作成したプロファイルを利用することができません。
※アプリケーションは、下記メーカーサイトよりダウンロードすることができます。
2019年4月10日リリースの最新版 v2.0 PC版 / Mac版
https://xritephoto.com/ph_product_overview.aspx?ID=938&Action=Support&SoftwareID=2030
Version: v1.1.2 Mac版のみ
https://www.xrite.com/service-support/downloads/c/colorchecker_camera_calibration_v1_1_2
Version: v1.1.1 PC版 / Mac版
https://www.xrite.com/service-support/downloads/c/colorchecker_camera_calibration_v1_1_1
現時点で最新版の「 v2.0 」は、「 Tiff 」ファイルからICCプロファイルを作成できるようになっています。
この機能も裏技的な使い方ができて意外と便利なので、別記事で紹介したいと思います。
3.Adobe Camera Rawでプロファイルを適用
再度、元のRAWデータ(拡張子が.cr2)をPhotoshopで開きます。
右側の「カメラキャリブレーション」タブを選択し、「カメラプロファイル」の「名前:」のプルダウンメニューから「先程作成したプロファイル」を選択します。
「画像を開く」を押すと「先程作成したプロファイル」が適用された画像が開けます。
で、適用した画像が下の画像です。
ColorChecker Passport(カラーチェッカーパスポート)を適用した画像、Adobe Camera Rawで現像したもの、DPPスタンダードで現像したもの、DPPディティール重視で現像した4つの画像を並べてみました。
更に、チャート部分を抜き出して見ました。
それぞれ現像の仕方で色味が結構変わるのがお分かりいただけるかと思います。
特にチャート上から3段目、右からCMY RGBの6つの色味を見ていただくと違いが分かると思います。
ColorChecker Passport(カラーチェッカーパスポート)は、全体的に色相のずれは少ないです。
DPPで現像したものは、スタンダード・ディティール重視共にピンクの花がかなり黄色よりにずれています。
これ、実は仕事で問題になったことがあります..。クライアント様からピンクの色味が違うと..。
それに比べて、ColorChecker Passport(カラーチェッカーパスポート)とAdobe Camera Raw共にピンクの花は実物に近い感じです。
「DPP4 , Photoshop , Capture One , Phocus RAW現像ソフト比較」の記事でも書きましたがAdobe Camera Rawは色相のずれは少ないのですが、全体的に色が薄い感じで、私はこれがあまり好きではありません。
ColorChecker Passport(カラーチェッカーパスポート)は、Adobe Camera Rawの色味を濃くした感じです。
画像上側のピンクの花が飽和しそうですので、ちょっと濃すぎる感じもしますが、全体的には狂いが少ないので、短時間に大量に処理をするような場合のベースとしては使えるかもしれません。
ちなみに、色味の評価は「モニター環境 機材編」の記事を参考に。
今回は、ここまで。
「 Capture One で ColorChecker Passport その1 」へ


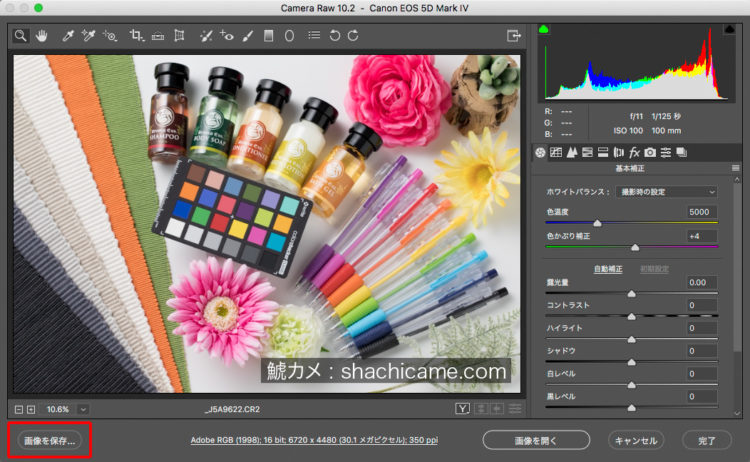
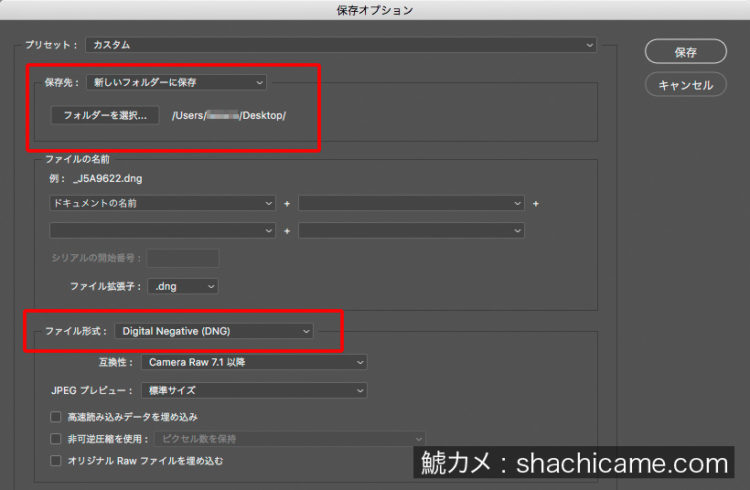
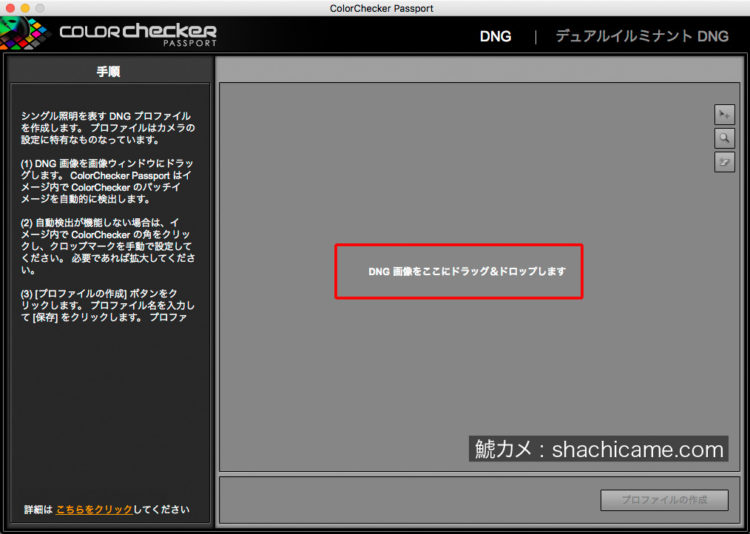
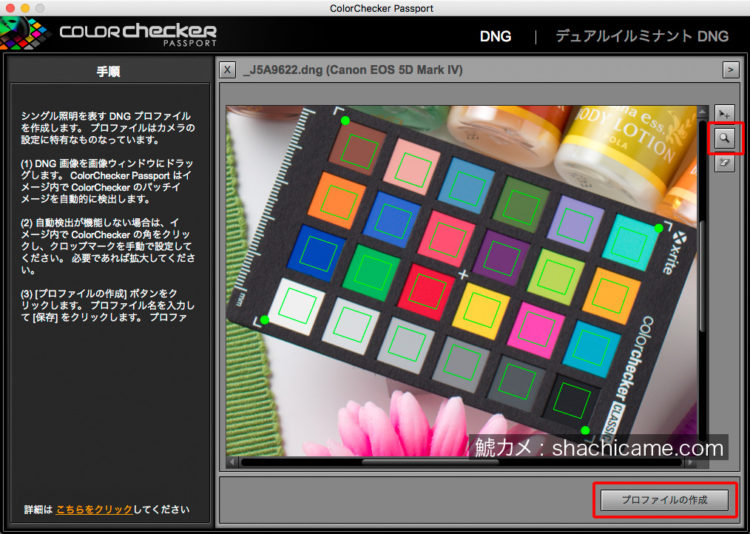
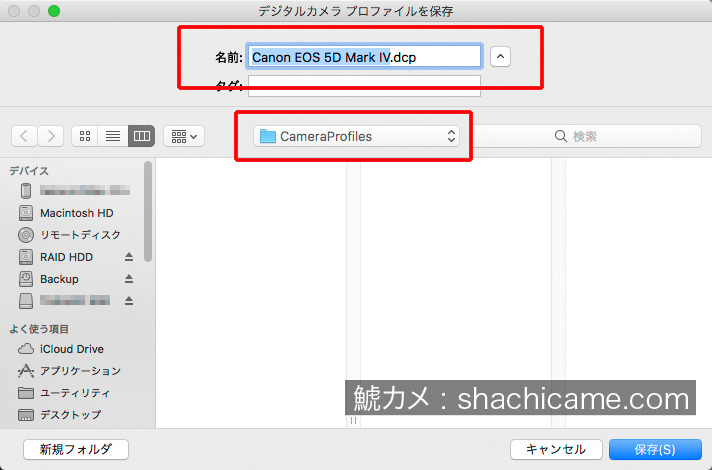
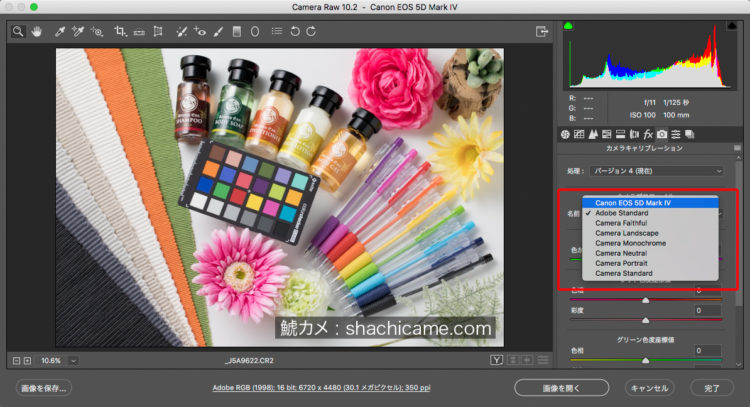



0件のコメント