今回は、「Color Checker Passport」 を使用して「Capture One Pro」 用のプロファルを作成する方法です。
記事が長くなってしまいましたので、2回に分けて書いております。
前回の記事で撮影したRAWデータを使用して、プロファイルを作成します。
なお、この記事にたどり着いてる方は、ある程度「Capture One Pro」を使用したことがある方かと思いますのでプロファイルの作成方法に絞って説明します。
「Capture One Pro」の操作方法が分からない方は、この記事を見てもプロファイルが作成できないかもしれません…。
時間がありましたら、どこかで「Capture One Pro」の使い方も書きたいと思います。
まず、チャートを置いて「RAW」で撮影します。
撮影方法等は、過去の記事をご参照ください。
「 ColorChecker Passport カラーチェッカーパスポートを使ってみた その1 」
「 ColorChecker Passport カラーチェッカーパスポートを使ってみた その2 」
で、下の画像が前回撮影したデータです。
「Canon EOS 5D Mark IV」で撮影しました。
「Capture One Pro」のバージョンは、「12.1.5」です。
なお、前回の記事で撮影時に「露出計」や「カラーメータ」を使用して「絞り値」や「ホワイトバランス」をカメラに設定していますが、あくまでも「絞り値」や「ホワイトバランス」を決める際の目安の1つで、他の方法も沢山あると思いますので普段通りのやり方で大丈夫かと思います。
私自身、チャートをスポイトでクリックすることも結構やってますので。
色々試してみましたが、露出やホワイトバランスは極端にズレていなければ問題なくプロファイルを作成できるようです。
で、早速プロファイルを作成していきます。
まず、撮影したRAWデータを 「Capture One Pro」で開きます。
「基本特性」の「プロファイル」のプルダウンメニューから「すべてを表示」をクリックしてメニューを展開します。
「効果」の「No color correction」を選択します。
画像の見た目がとても具合悪い感じになるかもしれませんが、問題有りません。
なお、「No color correction」にした時に、下の画像の様に「左右が切れていない」ヒストグラムになっていると良いと思います。
ヒストグラムの左右が大幅に切れているようでしたら、露出がズレすぎていますので露出を調整して撮影し直したほうが良いと思います。
「基本特性」の「カーブ」を「Linear Response」にします。
更に具合悪い見た目になりますが問題ありません。
次に、RAWデータを現像します。
「現像設定」の「プロファイル」のプルダウンメニューから「すべてを表示」をクリックしてメニュー展開します。
「カメラのプロファイルを埋め込む」を選択します。
その他の項目は、下の画像のように設定してRAWデータを現像します。
- フォーマット : TIFF 16 bit
- オプション : 非圧縮
- プロファイル : カメラプロファイルを埋め込む
- スケール : 100%
解像度は何でも大丈夫です。
「Color Checker Camera Calibration」のアプリを立ち上げます。
今回使用したのは、バージョン「2.1」です。
下の画像の右上赤枠の部分の「ICC-TIFF」を選択します。
アプリケーションは、下記よりダウンロードできます。
Capure One Pro 用のプロファイル作成には、v2.0以降が必要です。
2019年4月10日リリースの最新版 v2.0 PC版 / Mac版 https://xritephoto.com/ph_product_overview.aspx?ID=938&Action=Support&SoftwareID=2030
先程現像した「TIFF」の画像をドラッグ&ドロップします。
チャート部分が自動で認識されます。
認識されている「緑の四角」がズレているようでしたら、四隅の緑の「●」を移動してチャートに合わせます。
右下の「プロファイルの作成」をクリックします。
プロファイルを保存するダイアログが出てきます。
保存場所は、デフォルトで出てくる場所で問題ないはずですが、一応下記の場所になっているか確認します。
Macinotosh HD / ユーザ / ユーザー名 / ライブラリ / ColorSync / Profiles
で、ここが重要なのですが、保存時のファイル名にはルールがあります。
ルール通りにファイル名を付けなくてもプロファイルを使用することはできますが、決まったルールに従ってファイル名を付けた方が後々使い勝手が良いのでおすすめです。
「 Capture One で Color Checker Passport その2 」へ



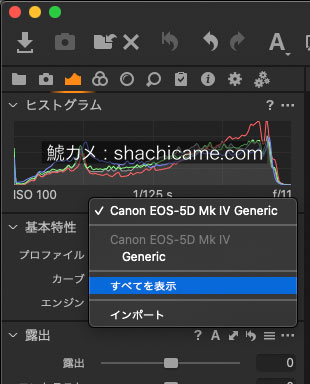
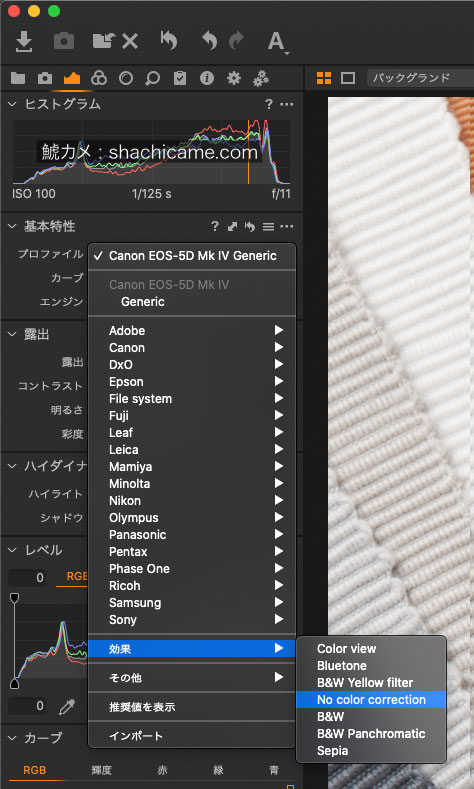
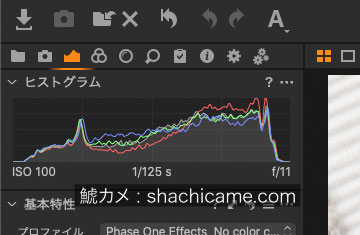
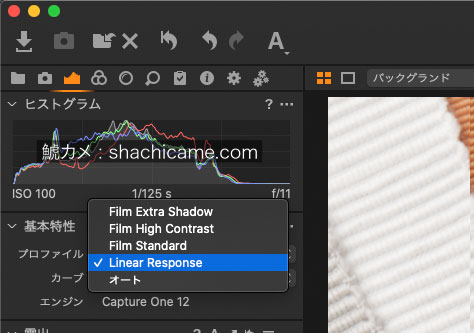
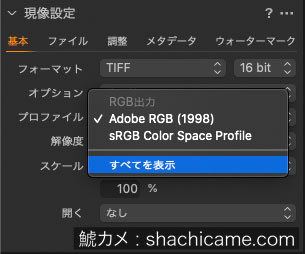
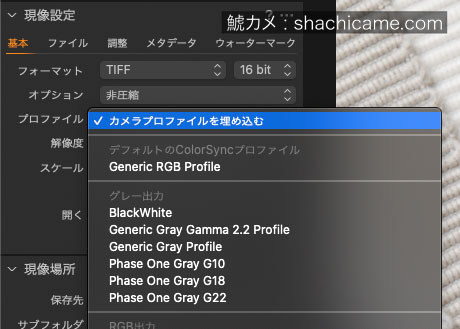
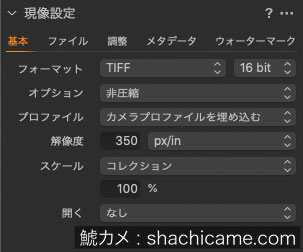
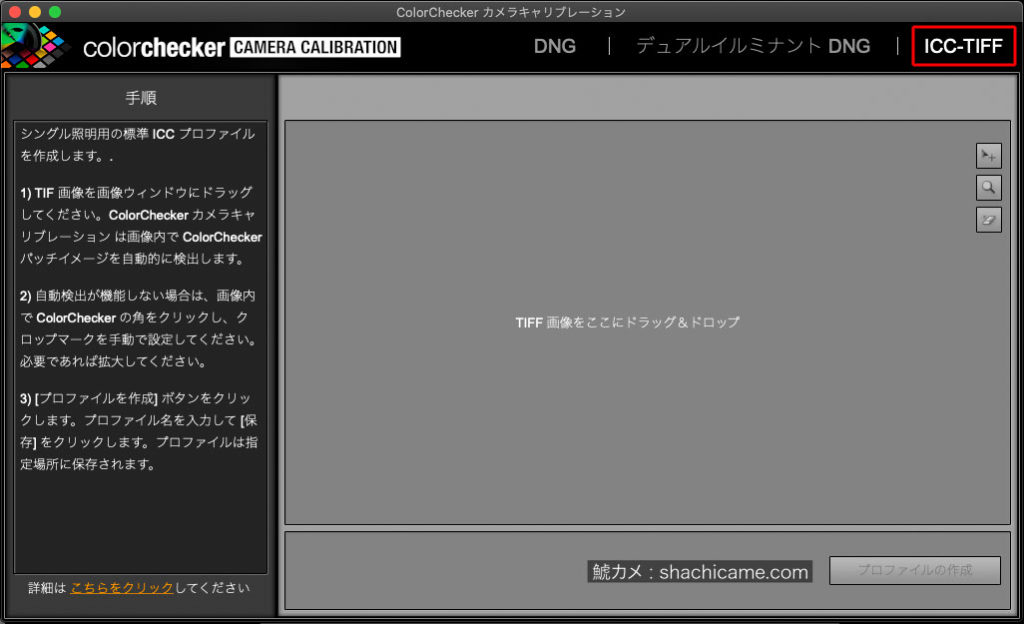
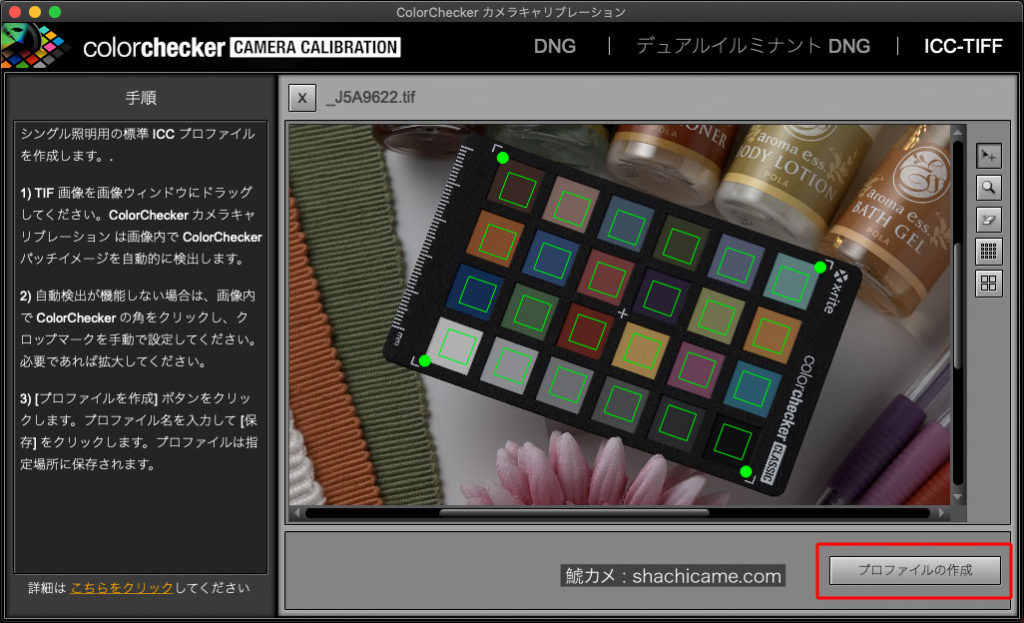
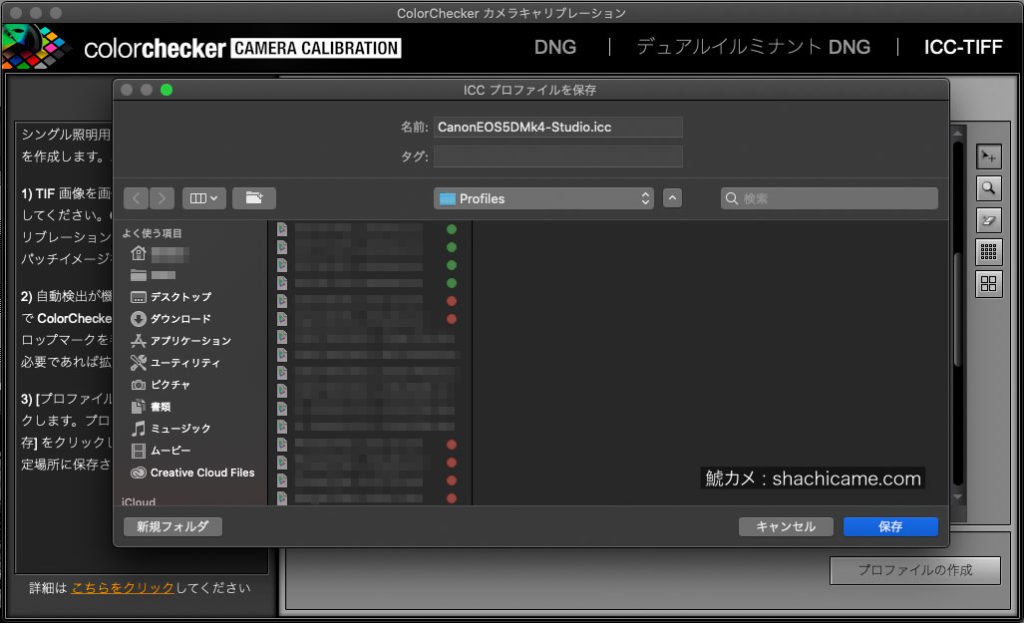
0件のコメント