Digital Photo Professional 4(DPP4)の使い方 その10 セレクト編集画面-5に引き続き、「セレクト編集画面」の説明です。
今回は「ノイズリダクション」です。
「ツールパレット」の2番目のタブです。
IS06400などの高感度域で撮影した場合は、ここでノイズの調整をします。
なお、カメラによっては、「ISO100」でもカメラの設定で「高感度撮影時のノイズ低減」を「OFF」以外にしていて、DPPの環境設定の「ノイズリダクションの初期値」の項目を「カメラの設定を反映する」にしていると「輝度ノイズ緩和」「色ノイズ緩和」の各項目が「0」以外になっている場合があります。
要は、カメラによっては、「ISO100」でも「ノイズリダクション」がかかっている事があります。
「輝度ノイズ緩和」が「0」以外になっていると、画像のディティールが潰れてしまう事がありますので、低感度域では極力「輝度ノイズ緩和」を「0」にした方が良いと私は思います。
「色ノイズ緩和」は、低感度域でも弱めであれば使用しても良いかと思います。
私は、EOS 5DsRで「ISO100」でも暗部のカラーノイズ除去の為、「1〜2」程度かけることもあります。
それでは、使い方です。
画像の赤枠のボタンは、このボタンを押して左の画像の中をクリックすると、クリックした場所が右の「小窓」に表示されます。
ボタンの下の「1:2」と書かれたプルダウンメニューは、「小窓」の表示倍率です。
「1:1」の100%表示から「1:4」の400%表示まであります。
「1:2」の200%表示くらいが見易いと思います。
後は、「輝度ノイズ緩和」「色ノイズ緩和」のスライダーを「ノイズが消えるまで右に動かせば終わり」なのですが、それでは説明になりませんので、私のやり方を。
使用するデータは、下記画像の通り、EOS 6DのISO6400のデータです。
まず、「シャープネス」と「ノイズリダクション」のパラメータを全て「0」にします。
そこから「色ノイズ緩和」の方を先に上げていき、色ノイズが完全に消えるところで止めます。
このデータの場合は、「色ノイズ緩和」「15」で完全に色ノイズが消えました。
そこから、今度は、「輝度ノイズ緩和」を上げていきます。
このデータの場合は、「輝度ノイズ緩和」「14」でおおよそ輝度ノイズが消えました。
ですが、私は、「輝度ノイズ」を完全に消すと塗り絵の様になるのであまり好きではありません。
「輝度ノイズ」は、「フィルムの粒子」的な感じもありますので、多少残す方が好みですので、この画像の場合は、「輝度ノイズ緩和」は「9」程度が好みです。
この後、シャープネスを調整します。
下記の画像は、上側が「輝度ノイズ緩和」「9」で、下側が「輝度ノイズ緩和」「14」で、それぞれ「シャープネス」「3」と「アンシャープマスク」強さ「3」細かさ「4」しきい値「4」でかけた画像です。
画像を見ていただければ分かると思いますが、私の好みの「輝度ノイズ緩和」「9」の方は、画像のガビガビ感があまり心地よくありません。
DPPで全てを仕上げる場合は、DPPの「シャープネス」か「アンシャープマスク」で何とか頑張るしかないのですが、私の場合は、シャープネス無しで現像してPhotoshopでシャープネスの処理をします。
下記の画像は、左上が「DPP」のノイズリダクションの画面で、右上はその画像を「シャープネス無し」で現像して「Photoshop」で「アンシャープマスク」をかけた画面です。
両方とも「18」の文字付近を分かりやすい様に200%で表示しています。
で、画像下半分が「Photoshop」で「アンシャープマスク」をかけた画像の100%表示です。
「輝度ノイズ」はある程度残っていますが、嫌みのあるノイズでは無く、塗り絵的にもならず、シャープ感もあると思います。
いかがでしょうか。
最後に「色モアレ低減」のチェックとスライダーは、文字通り「色のモアレ」を低減させることができます。
チェックを入れてスライダーを右に動かすことで、「色モアレ」が低減されます。
今回は、ここまで。
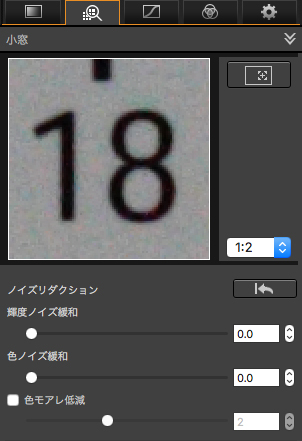
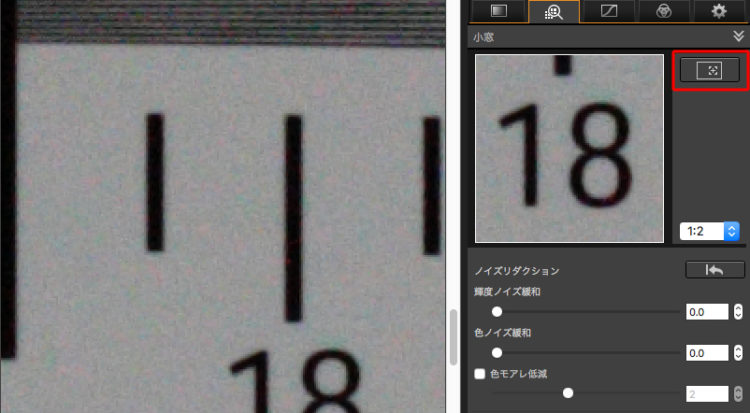
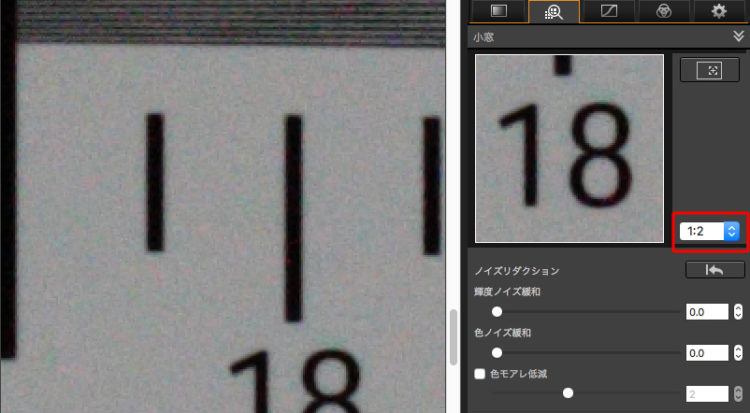
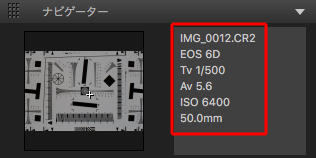
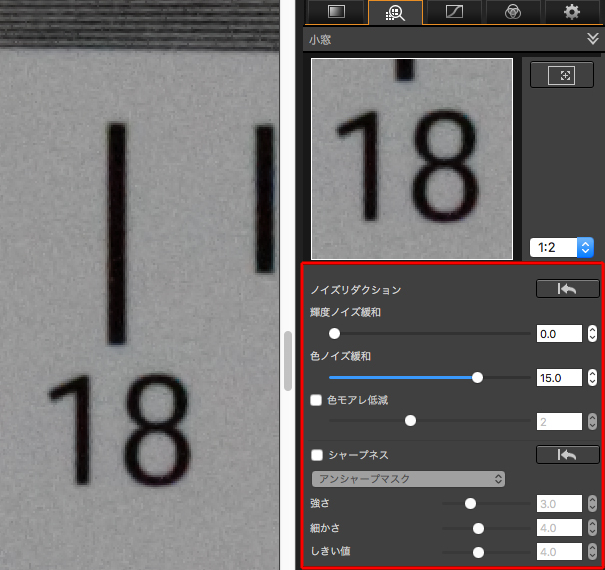
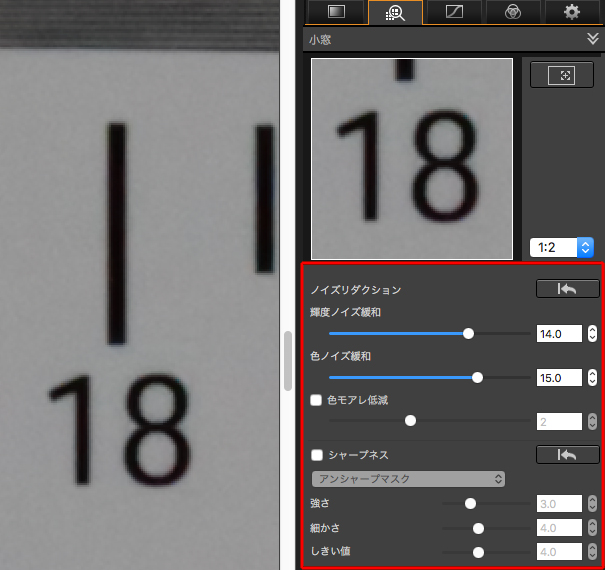
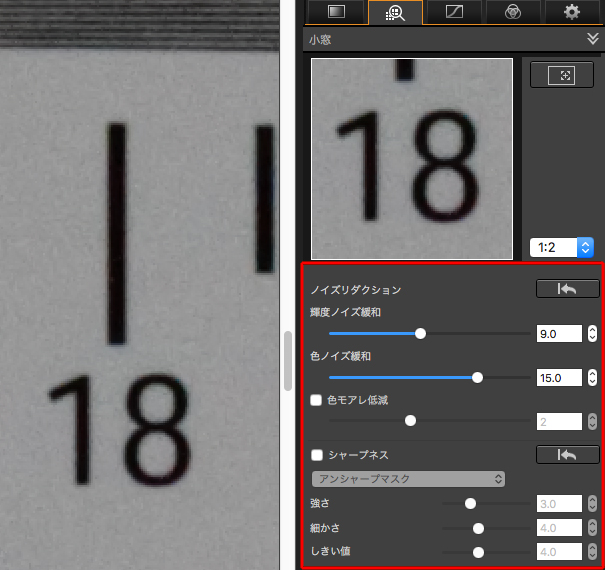
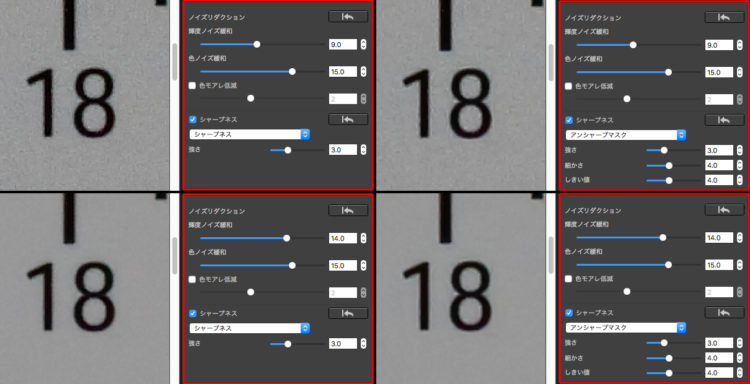
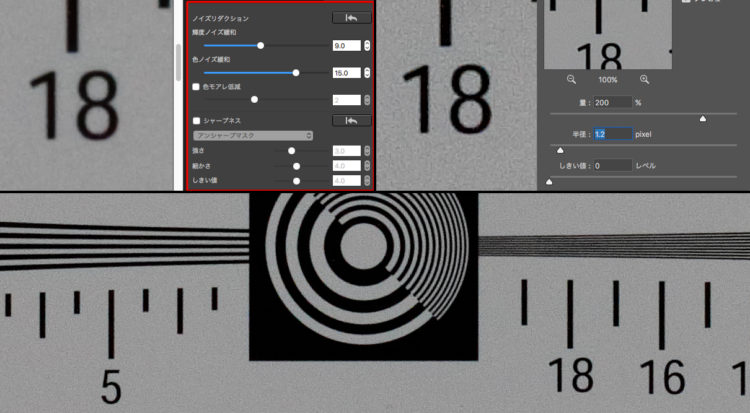


0件のコメント